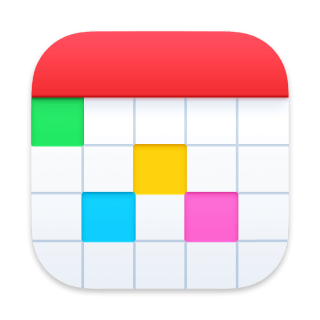Settings
General
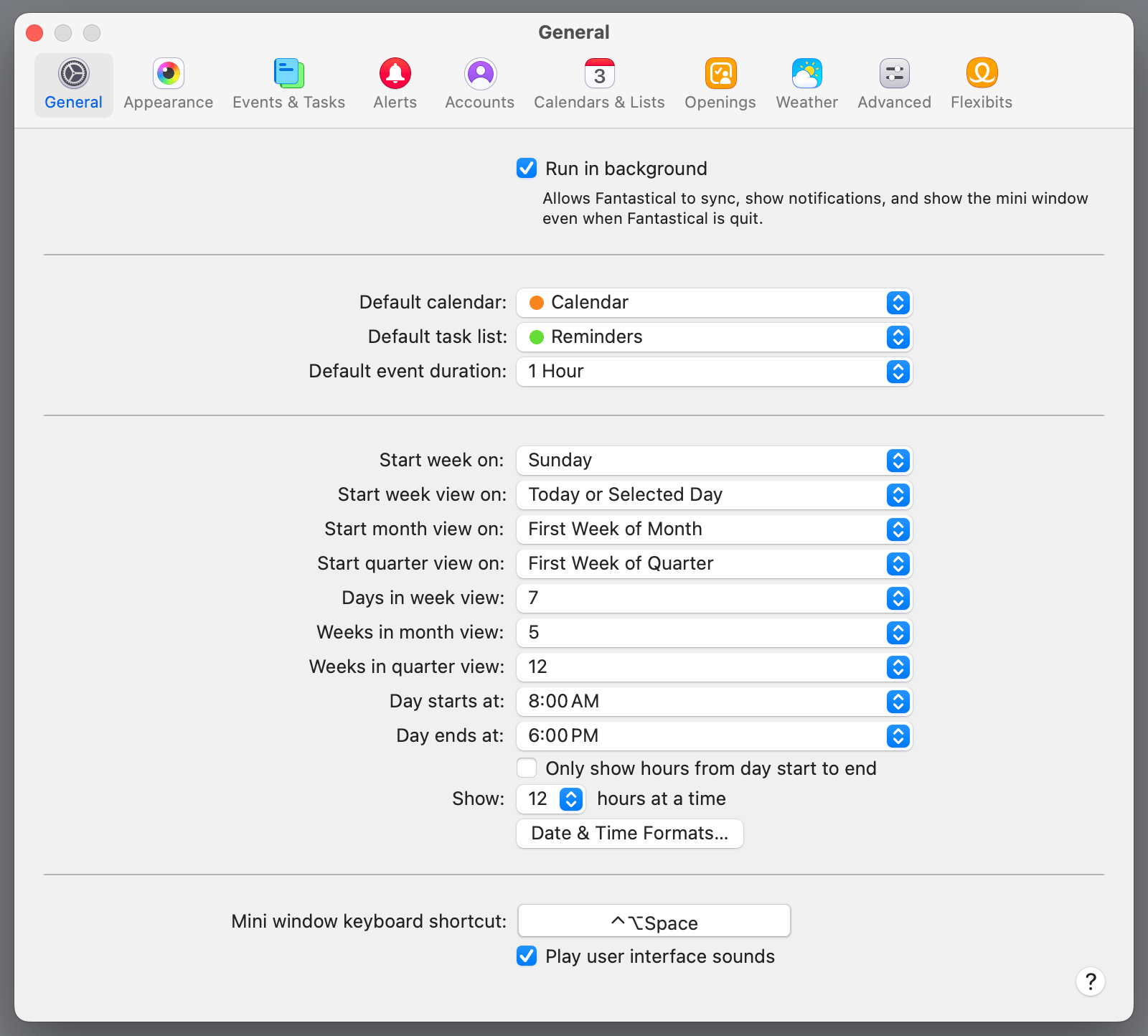
- Run in background: Continue to sync events and use the Mini Window when the main app is quit.
- Default calendar: Sets the calendar to which events will be added (unless specified manually when creating the event).
- Default task list: Sets the task list to which new tasks will be added (unless specified manually when creating the task).
- Default event duration: When new events are added, they will default to this length and their end time will be specified automatically.
- Start week on: Sets the day of the week displayed in the first column of a calendar view.
- Start week view on: Sets whether week view will start on the day selected in the “Start week on” preference above, or on today/the currently selected day.
- Start month view on: Sets whether month view will start on the first week of the month or the current/selected week.
- Start Quarter View On: Choose to start quarter view on the first week of the month, or the current or selected week.
- Days in week view: Determines how many days will be shown in the week view.
- Weeks in month view: Determines how many weeks will be shown in the month view.
- Weeks in Quarter view: Select how many weeks should be displayed in quarter view.
- Day starts/ends at: These options will determine which hours are highlighted in the day view.
- Show (hours) at a time: Determines how many hours are visible in one page of the day and week views.
Date & Time formats may be set in System Settings under Language & Region. You can open this panel quickly by clicking "Date & Time Formats..." in Fantastical's General settings.
- Play user interface sounds: If you check this setting, Fantastical will provide a confirmation sound when creating an event or task
Using a keyboard shortcut
The Mini Window keyboard shortcut option sets the system-wide shortcut used to instantly open the Mini Window from any app. Watch a video to see it in action.
To set a keyboard shortcut, click the "Record Shortcut" button, then press the desired keyboard shortcut. When you release the keys, the shortcut will be saved automatically and displayed in the button's title.
This shortcut will be available in any app, so use a key combination that won't conflict with default shortcuts.
Appearance
Many aspects of Fantastical's appearance can be adjusted to match your personal preferences.
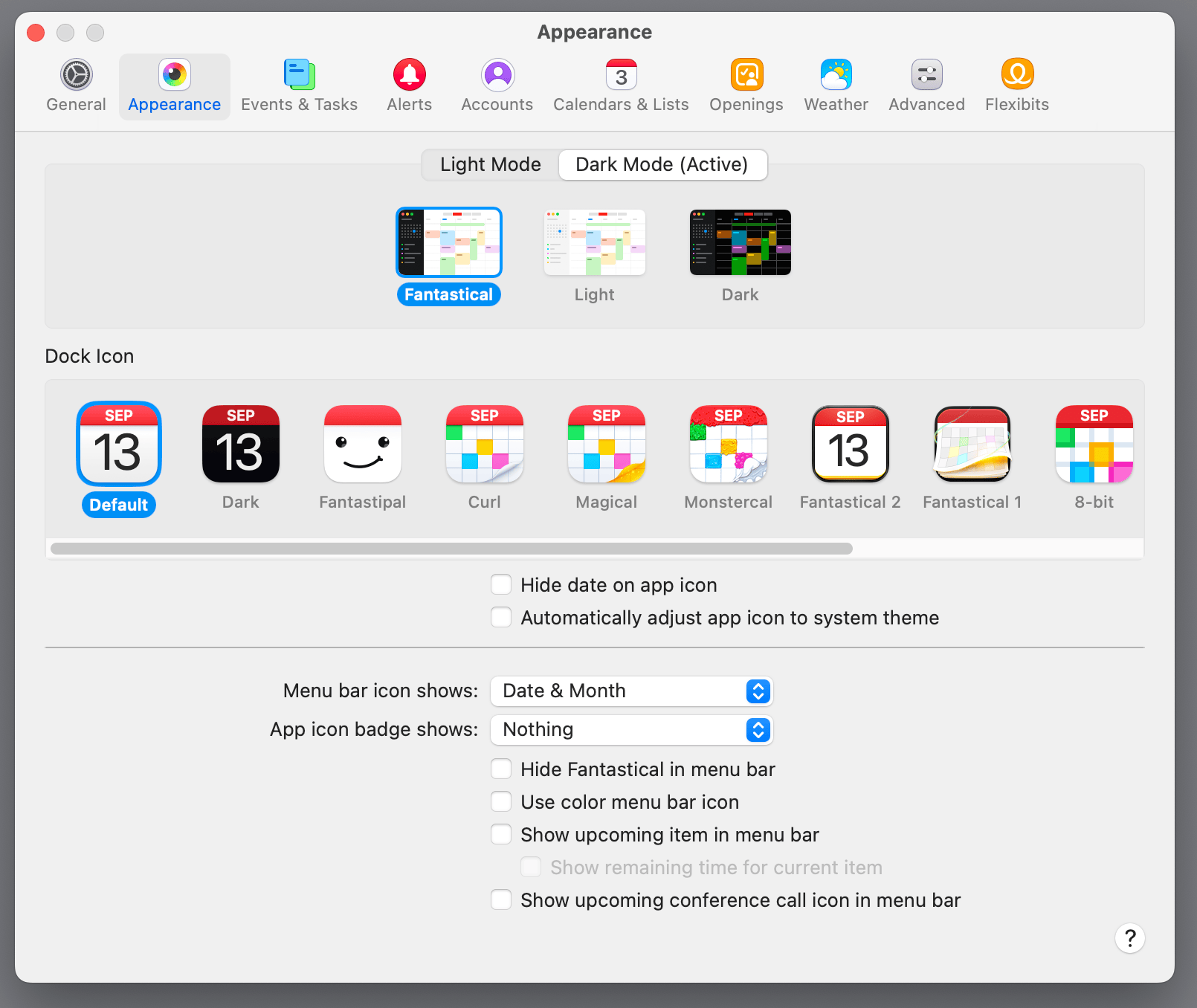
Light Mode
- Fantastical: Dark sidebar and light calendar
- Light: Light sidebar and light calendar
- Dark: Dark sidebar and dark calendar
Dark Mode
- Fantastical: Dark sidebar and light calendar
- Light: Light sidebar and light calendar
- Dark: Dark sidebar and dark calendar
Choose how Fantastical's app icon should appear in the Dock and Launchpad by clicking the app icon you prefer.
- Hide date on app icon: Enable this to always hide the date on the app icon
-
Automatically adjust app icon to system theme: Fantastical will change between the Default and Dark icons along with the macOS system theme.
-
Menu bar icon shows: Determines the display format for Fantastical's icon in the menu bar, which can be configured to display a wide variety of data relating to date, events, tasks, invitations, and the current calendar week number.
- App icon badge shows: Determines the display format for Fantastical’s app icon badge, which can be configured to display data relating to events, tasks, invitations, and the current calendar week number.
- Hide Fantastical in menu bar: If you check this setting, no icon for Fantastical will be shown in the menu bar.
- Use color menu bar icon: If you check this setting, the icon displayed in the menu bar will be shown in color.
- Show upcoming item in menu bar: Your next event will be listed in the menu bar, next to the Fantastical icon at the top of the screen.
- Show remaining time for current item: Choose to show the remaining time on your current item when using the Show upcoming item in menu bar option.
- Show upcoming conference call icon in menu bar: Your upcoming conference call icon will be shown in the menu bar, next to the Fantastical icon at the top of the screen.
Events & Tasks
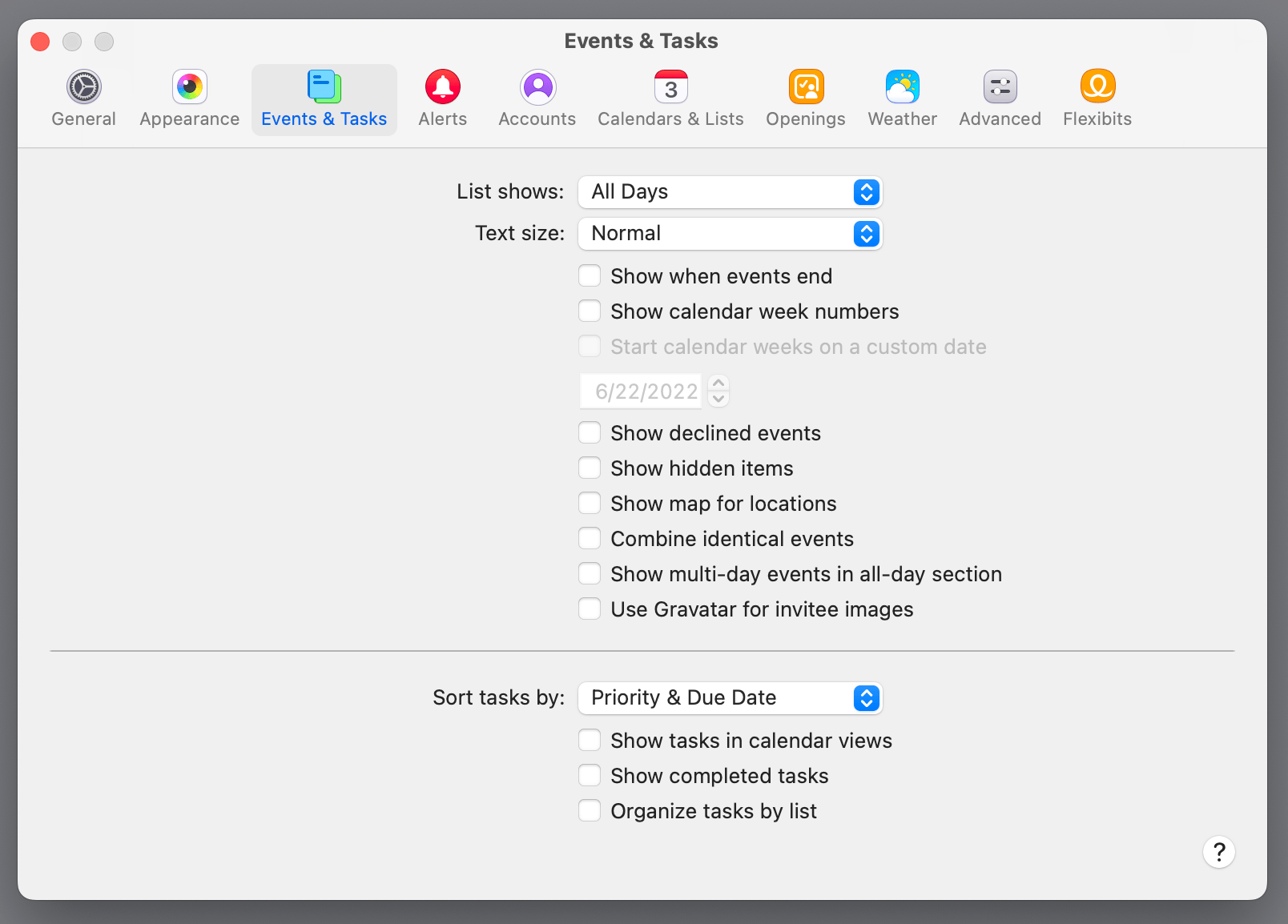
- List shows: Determines how many days of events to include in the list.
- Text size: Use this to adjust the text size of events and tasks to fit your display size and personal preference.
- Show when events end: If you check this setting, Fantastical will include the event's end time when displayed in list views.
- Show calendar week numbers: If you check this setting, week numbers will be included in calendar views.
- Start calendar weeks on a custom date: Use this to choose which week the calendar week numbers begin on.
- Show declined events: Uncheck this setting to hide event invitations that you've declined.
- Show hidden items: Reveal any events or tasks that you have previously hidden. To hide an event or task, right-click the item and then select the Hide option.
- Show map for locations: If you check this setting, a map will be displayed for events which have an address in the location field.
- Combine identical events: Combines events with the same time, name, and location into one event (useful if you have shared calendars with other people who have the same events).
- Show multi-day events in all-day section: Displays timed events that span more than one day in the all-day section of the Day or Week views.
-
Use Gravatar for invitee images: If you check this setting, Fantastical will use Gravatar images when available. Otherwise, it will only use contact images or placeholder initials.
-
Sort tasks by: When displaying tasks, Fantastical can sort them by priority and/or due date, title, or by task list.
- Show tasks in calendar views: Check this setting to display tasks directly in your calendar.
- Show completed tasks: Uncheck this setting to hide tasks you've marked as complete
- Organize tasks by list: Check this setting to sort your tasks in the same lists as configured in the tasks app.
Alerts
Use alerts to make sure you never miss an event.
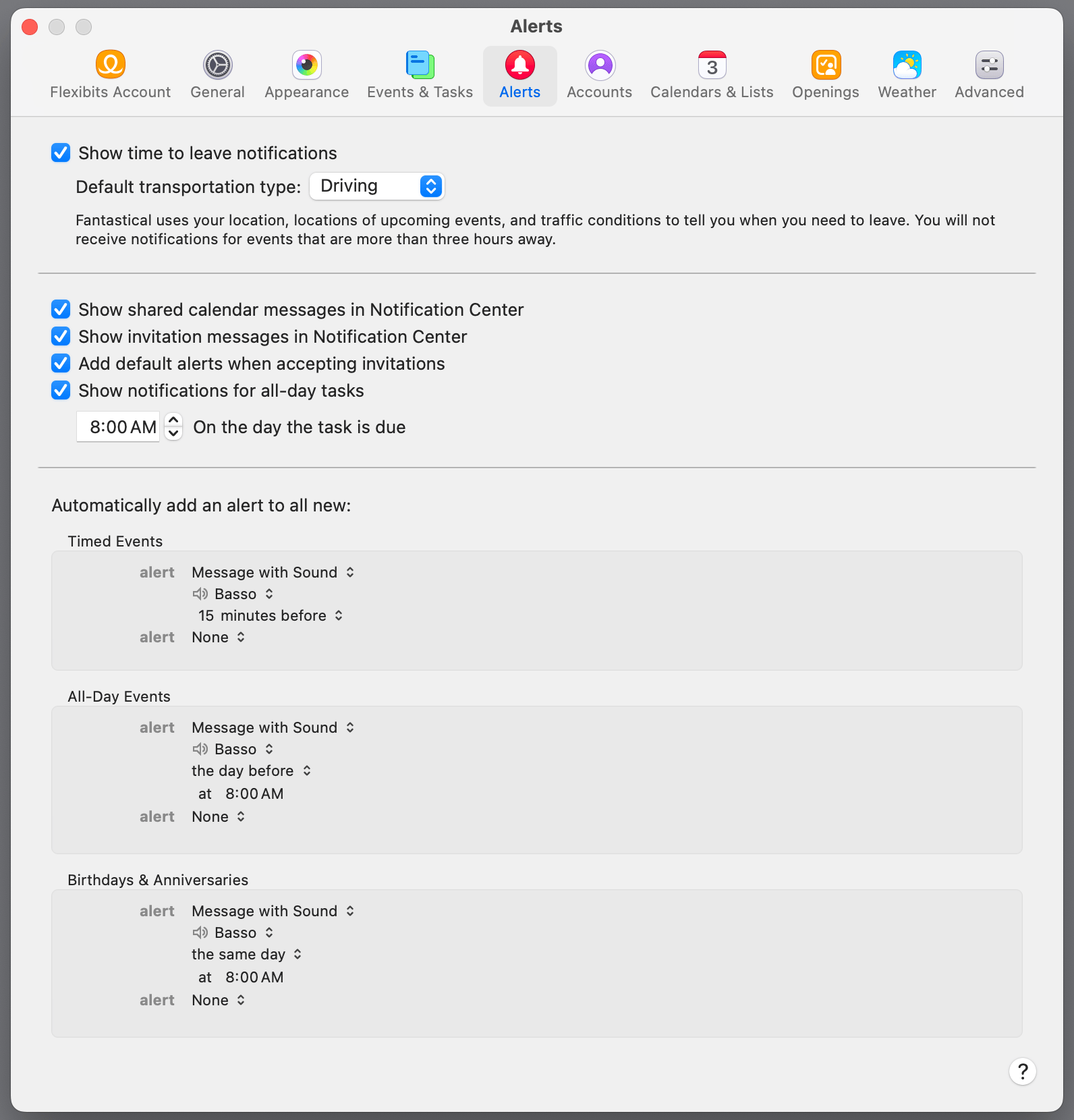
- Show time to leave notifications: Shows a notification when you need to leave in order to arrive at an upcoming event on time (see Travel Time for more information).
- Default transportation type: If you enable the setting for Show time to leave notifications, you will then be able to choose your default transportation type from the following options: Driving, Walking, and Transit.
- Show shared calendar messages in Notification Center: Shows a notification when new events and existing event modifications are made to a shared calendar by another person.
- Show invitation messages in Notification Center: Shows a notification when someone invites you to an event, or when an invitee accepts or declines one of your event invitations.
- Add default alerts when accepting invitations: Automatically add the default alerts to an invitation when accepting the invitation in Fantastical
- Show notifications for all-day tasks: Shows a notification for all-day tasks.
- On the day the task is due When Show notifications for all-day tasks is enabled, this allows you to choose the time you want the notification to appear.
Fantastical can be set to automatically add alerts to new Timed, All-Day, and Birthday/Anniversary events. Notification types and alert times can be specified for each type.
Add multiple alerts by choosing another alert type at the bottom of each section. Set an alert to "None" to disable it.
Alerts can always be adjusted manually for each event when necessary.
Accounts
The Accounts pane in Fantastical’s Settings allows you to add a variety of account types including iCloud, Google, Exchange, Microsoft 365, Zoom, Todoist, fruux, Meetup or any CalDAV account.
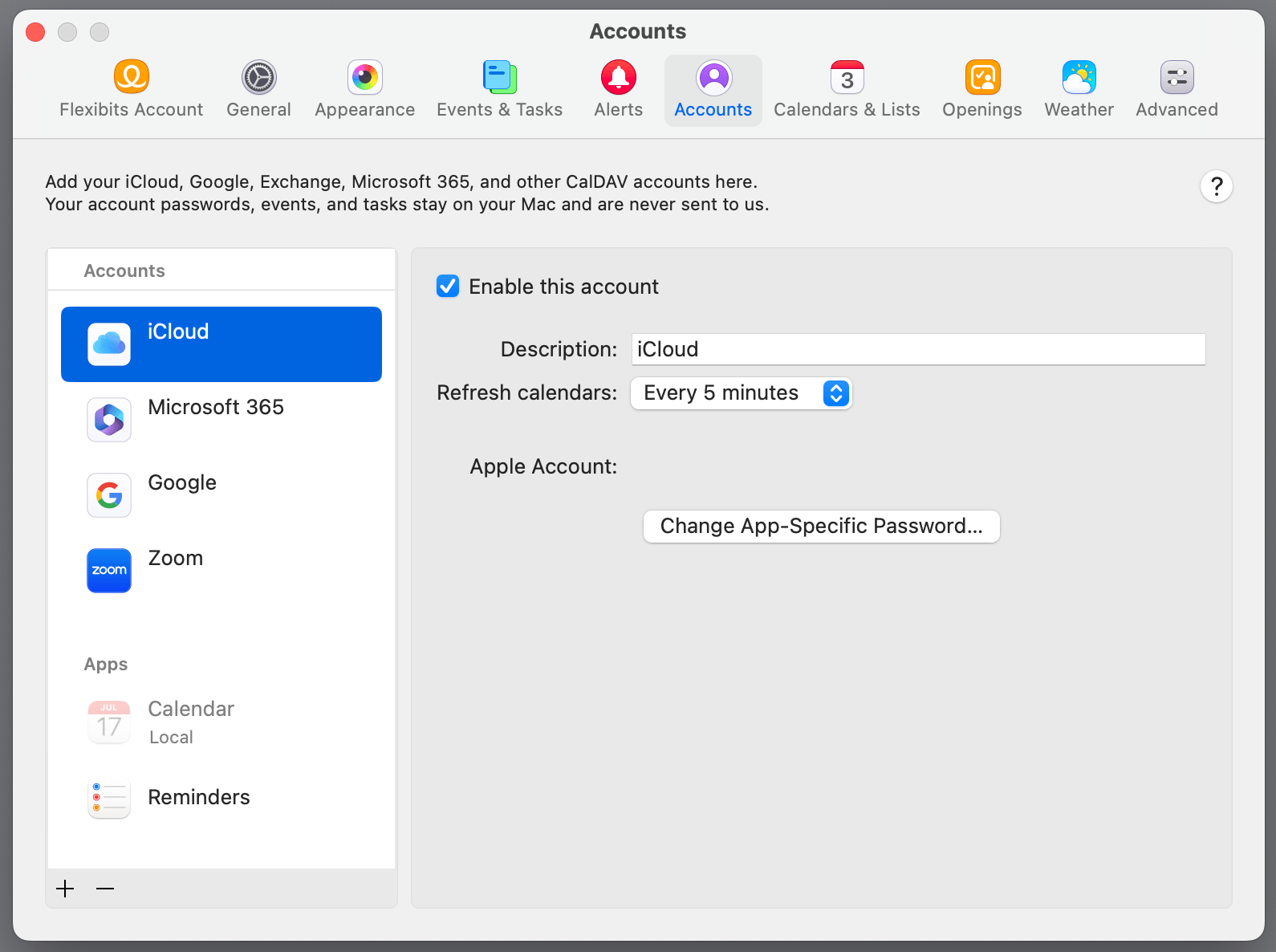
To add a new account:
- Choose the "+" icon at the bottom of the sidebar on the left side of the Accounts settings.
- A panel with account type options will appear.
- Select the type of account you'd like to add.
- Fill in the requested information.
Depending on the account type, different information will be required. To see instructions for specific account types, use the links below:
Existing accounts can be enabled or disabled without deleting them by selecting them in the left pane and checking the Enable this account setting in the right pane.
Delegated calendars on Google and CalDAV servers
Enable and disable delegated calendars on Google and other CalDAV accounts by selecting an account in the left pane, then clicking the Manage Delegates… button.
If someone has shared a Google calendar with you but the calendar doesn't appear in Fantastical, click the link under Hide or show shared calendars at in the Google account details to access Google's Sync Settings and ensure that the calendar is enabled.
Delegated and shared calendars on Exchange and Microsoft 365 servers
Manage delegated and shared calendars on Exchange and Microsoft 365 accounts by clicking the Manage Delegates… button. Add new delegated calendars by clicking the plus button and entering the person's name or email address who has delegated a calendar to you. You'll see a list of matching people that you can select to add as a delegate. Then click the checkbox next to the name to add the delegated calendars.
If someone has shared a calendar with you but the calendar doesn't appear even after adding a delegate, the sharing permissions may not be correct. A user's primary calendar must be shared for delegated calendars to work, if someone only shares or delegates a secondary calendar then Fantastical will not be able to see it. See this Microsoft help document for more information.
You can also use the Public Folders button to browse and add public calendars on an Exchange server.
Please note: If you have added your account using Microsoft Graph syncing, you won't be able to manage the delegated calendars in Fantastical. However if the shared calendars are added to your account in the Microsoft web UI then they should show up in Fantastical as well.
Calendar
Enable Show local calendars if you want to view local calendars, including built in Birthdays, Holidays and Siri Calendars. Local calendars are configured with the Apple Calendar app. To manage the visibility of these calendars, select the Calendars tab in Fantastical’s Settings. If you have iCloud, Google, Exchange or other CalDAV accounts set up in Calendar then you need to add those accounts to Fantastical directly.
Reminders
Enable Show Reminders to show tasks from the Apple Reminders app in Fantastical. If you are using iCloud reminders with macOS Catalina then you'll need to make sure this option is enabled.
Calendars & Lists
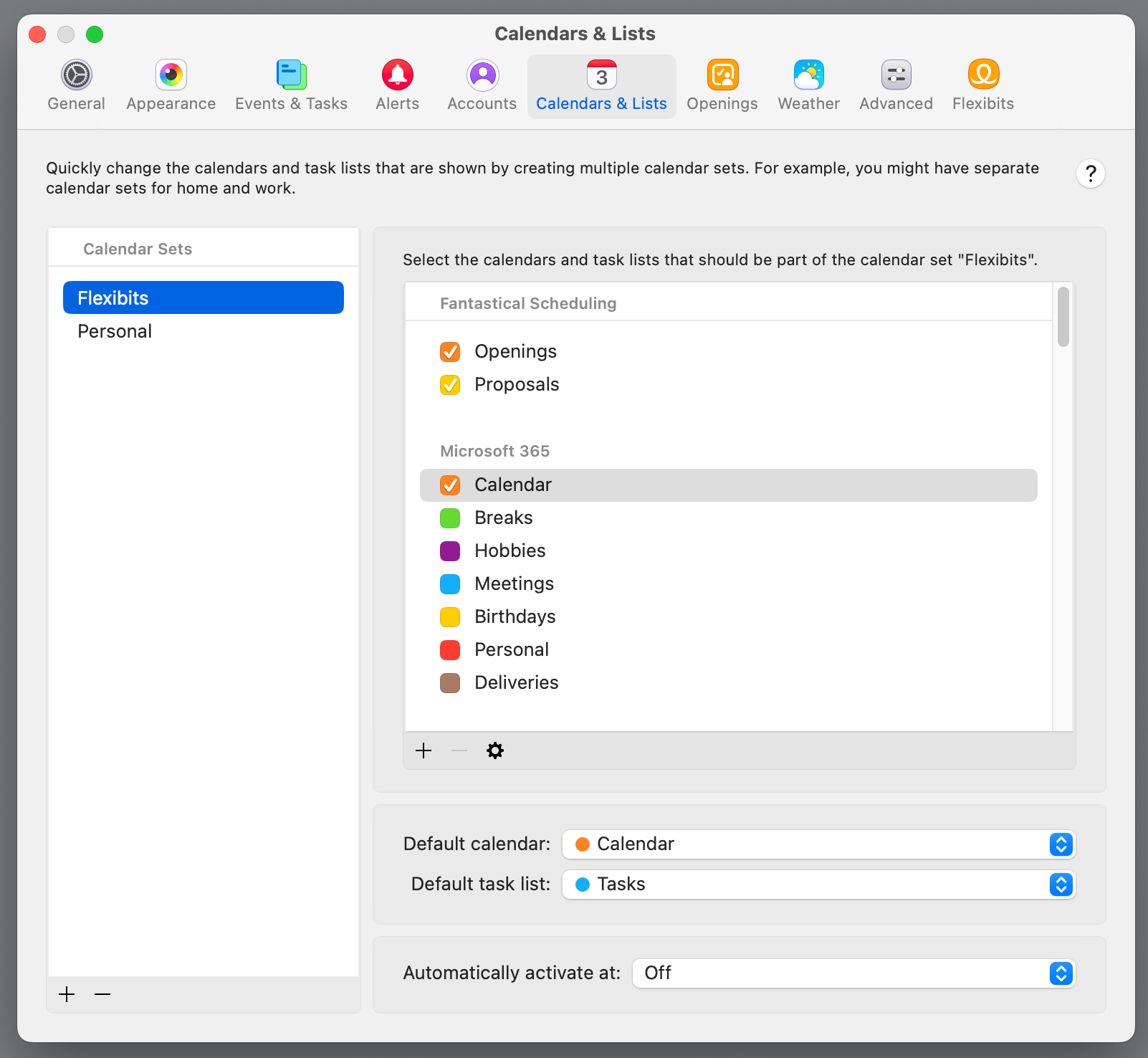
Add a new Calendar Set using the + icon at the bottom of the left pane. Select a set in the list and its available calendars will be displayed in the right pane. Checking or unchecking calendars on the right toggles their visibility when the set is selected in any view. Use the Shift key to select multiple calendars at once, and use the option key to instantly toggle all calendars from the same group on/off.
You can use Calendar Sets to quickly switch between groups of calendars with ease. For example, creating Calendar Sets titled “Work” and “Home” will allow you to hide all work events when you’re not at your workplace.
Adding calendars
Click the “+” icon at the bottom of the right pane to add a new calendar, task list or calendar subscription. You can also access these options from the File menu.
Please note: not all calendar services will allow you to add or modify calendars and lists directly through Fantastical, so if you are unable to add calendars or lists in this manner, you will need to add them directly on your calendar service's website.
Editing calendars
Right-click on a calendar and select Get Info to change a calendar's name or color. You can also disable all alerts and invitation notifications for a calendar by checking the Ignore Alerts setting. For shared calendars, you can disable notifications by checking the Show shared calendar messages in Notification Center checkbox.
Location and Time based Calendar Sets
Your current view can change automatically based on your location or the time of day. Simply use the Automatically activate at: setting at the bottom of a Calendar Set's configuration options to choose if you want your calendar set to activate when you arrive at or leave a specific location, or at certain times during the day.
Openings
Enable Openings to share your available time slots with others so they can quickly choose a time that works for everyone.
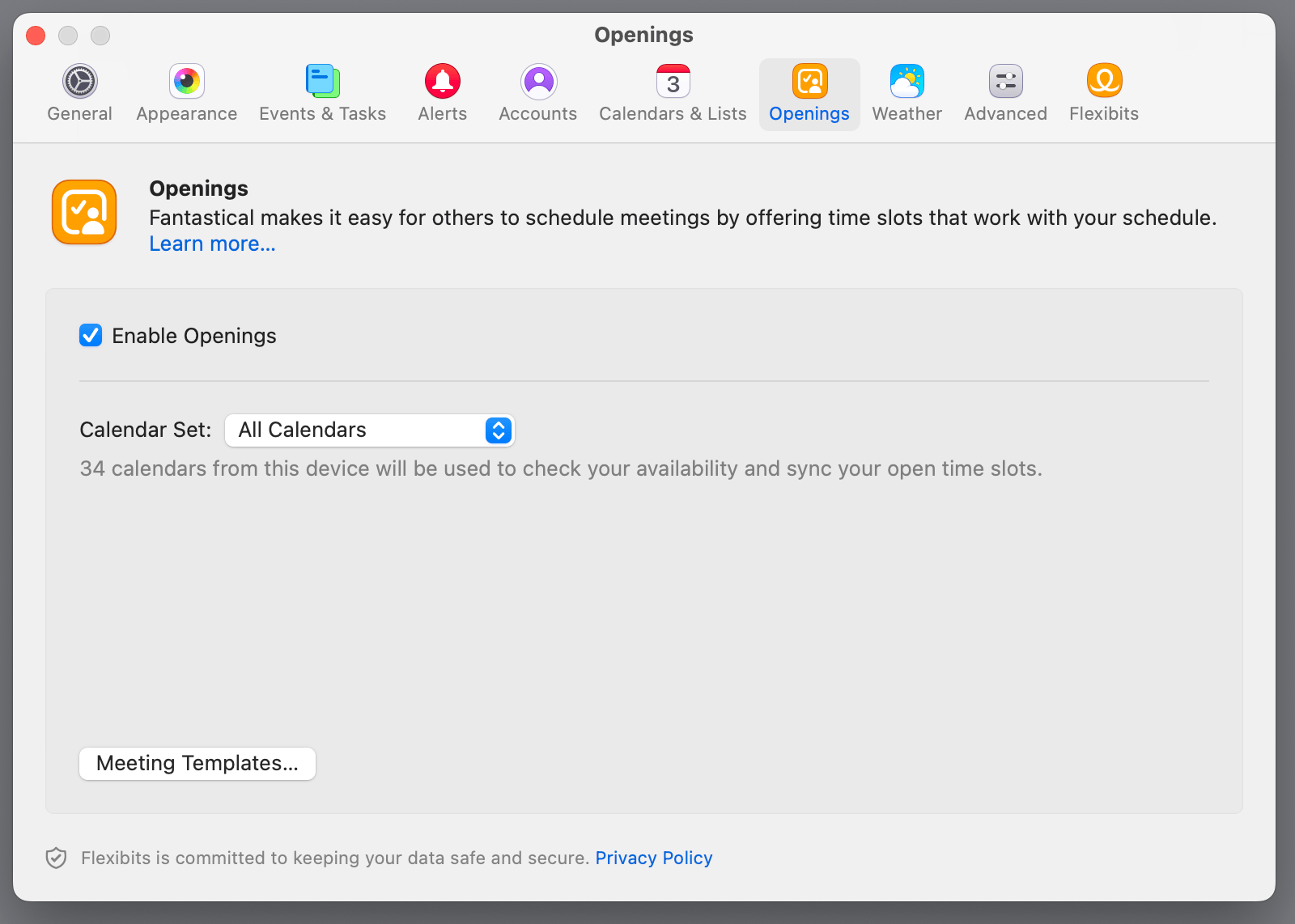
-
Calendar Set: Choose which calendar set is used to upload your free time slots to Flexibits and share with your recipients. Only your calendar's empty time slots are uploaded to Flexibits. Flexibits does not have access to any of your event data.
-
Manage Openings: Click here to go to your Flexibits Account and manage Openings' settings.
Weather
Enable Weather to display the local forecast directly in your calendar.
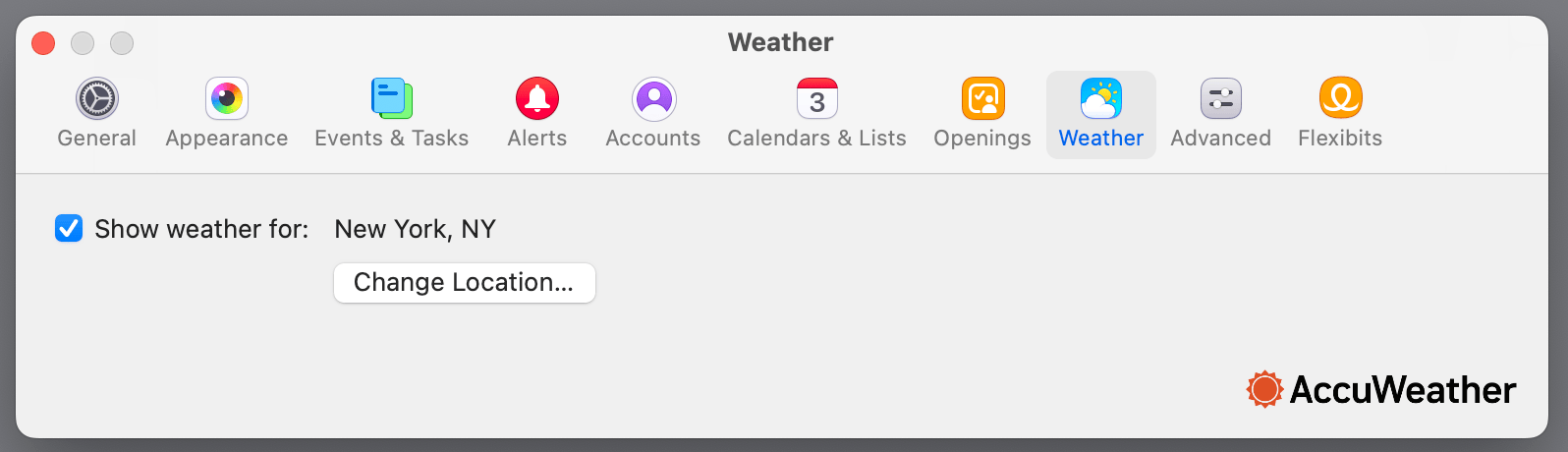
- Show weather for: Displays weather for the selected location directly in Fantastical's user interface. Click "Change Location..." to modify your location.
Advanced
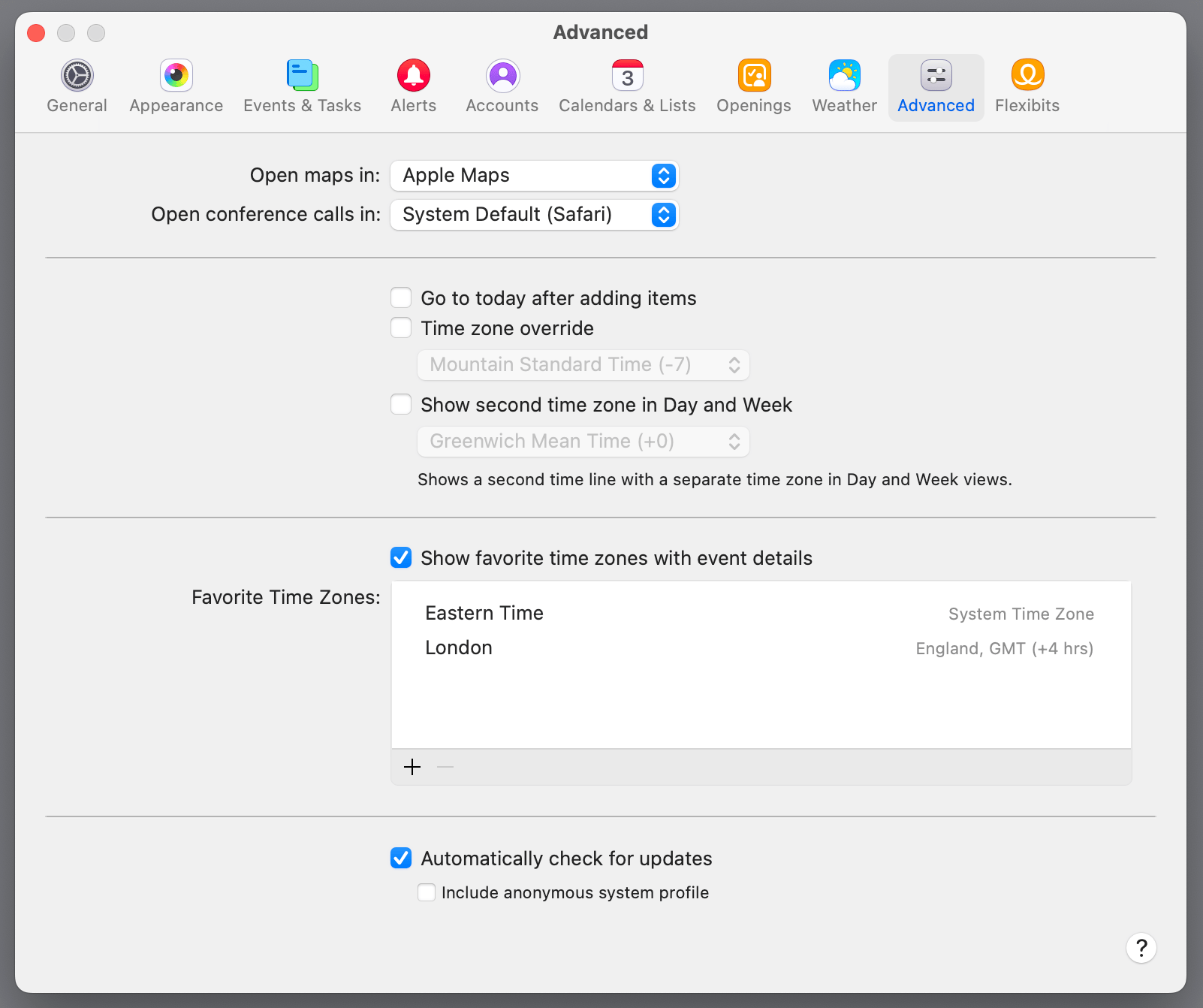
- Open maps in: Specifies which app to use when opening a location link or map.
- Open conference calls in: Specifies which app to use when opening a conference call.
- Go to today after adding items: If you check this setting, Fantastical will go back to today a few seconds after you add a new event or task. This helps you stay focused on the day ahead. To temporarily override this setting, press a key or click anywhere in Fantastical as soon as the new event or task has been added to your calendar. Uncheck this setting if you prefer to remain on the day you added your event or task to.
- Time zone override: Allows you to force a time zone for displaying event times.
- Show second time zone in Day and Week: Adds an additional timeline to the right of the day and week views, which can be configured to display a specific time zone. Video: Second Time Zone Timeline
- Favorite Time Zones: Enable Fantastical to show additional time zones in an event's details.
- Automatically check for updates: Only available with the direct download version of Fantastical. Choose to let the app automatically check for updates and notify you when they are available.
- Include anonymous system profile: Only available with the direct download version of Fantastical. Choose to provide Flexibits with anonymous information about your computer, such as your version of macOS, your version of Fantastical, if light or dark mode is enabled, and how many accounts you have set up in Fantastical. No personally identifying information is sent.
Flexibits
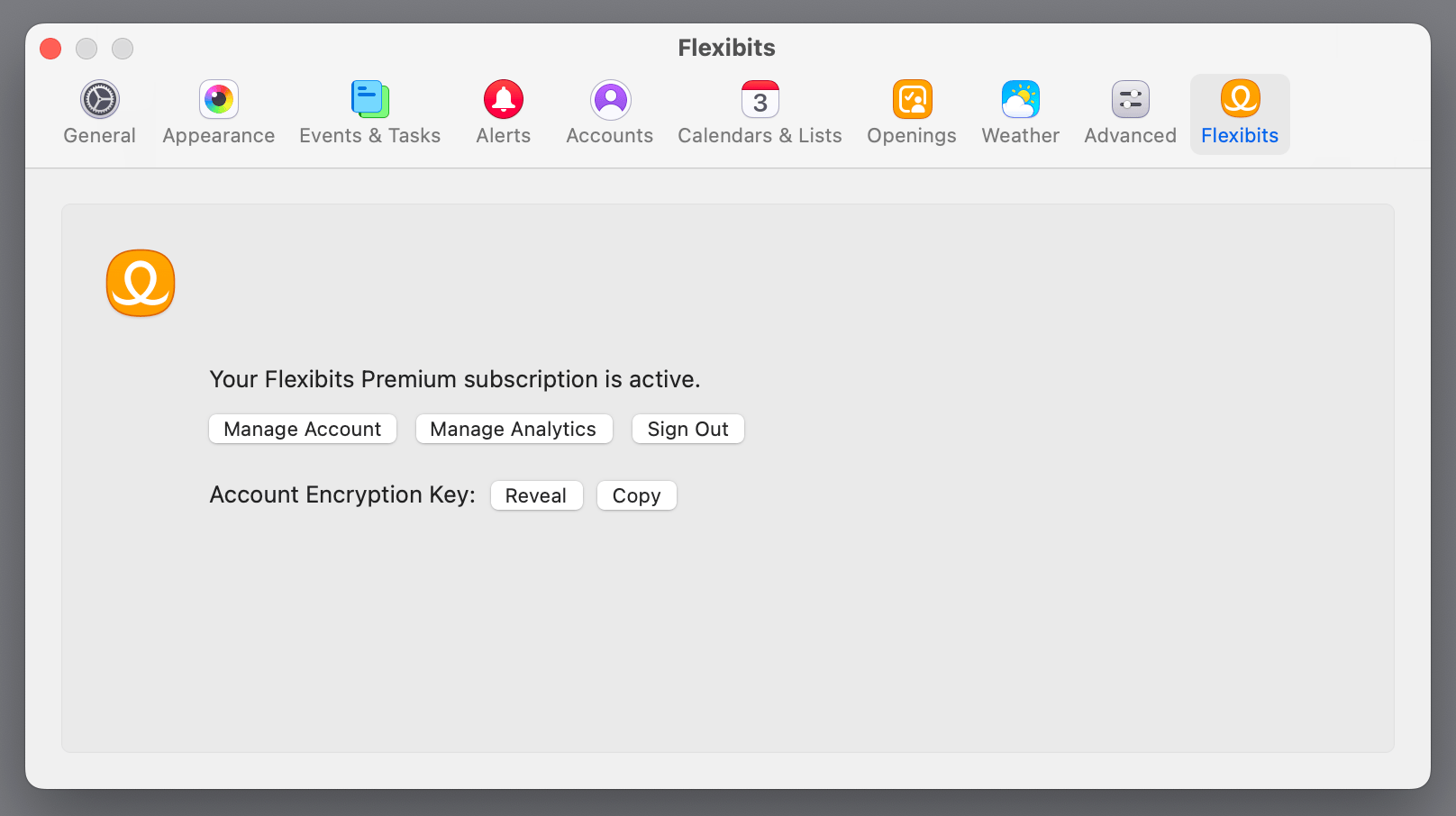
Sign in to your Flexibits Account in this tab to access all of your premium features in the app.
Once you are signed in, you will be able to manage your account, manage analytics in Fantastical, and view or copy your Account Encryption Key.