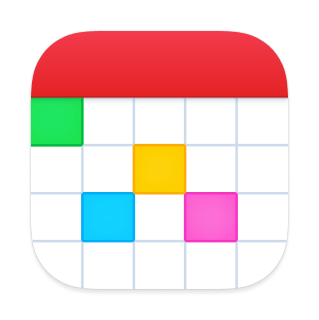Proposals
Video: Scheduling with Proposals
The propose another time option allows you to send an email to your invitee(s), proposing which time they'd prefer to schedule the event for. After choosing this option and tapping Propose in the top right corner, your invitee(s) will get an email asking which time they want to use. When they respond, Fantastical will turn their response into a real event and notify you of any new date proposals for you to review.
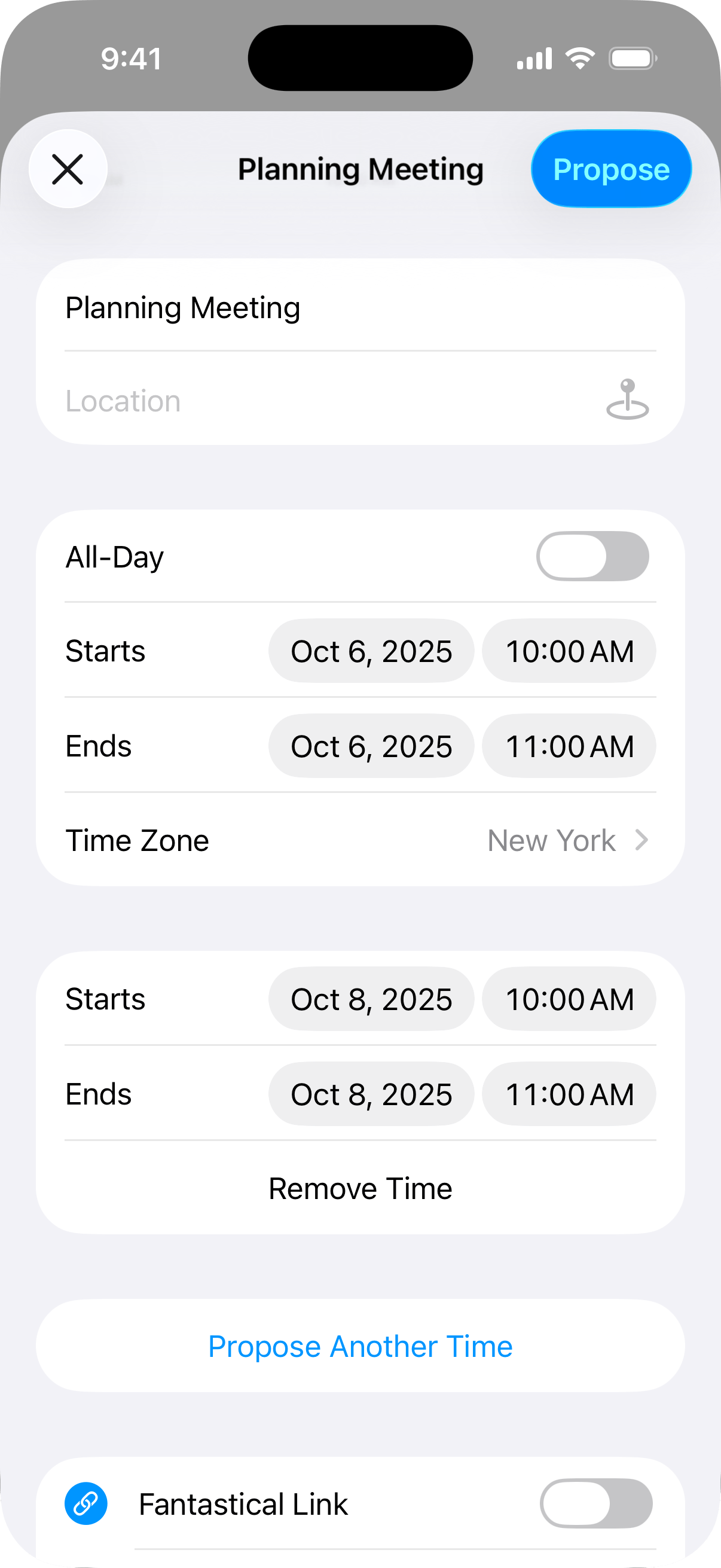
When you create a meeting proposal, you also have the option to add a Fantastical Link to your event. This gives you the ability to create a meeting proposal, generate a public URL, and share it with multiple people without having to add them individually to the proposal. When creating your proposal, just enable the option for Fantastical Link and Fantastical will generate the URL and add it to your event details so you always have access to it.
You can choose to add a conference call to your proposal and the call link will be created when your event is confirmed. Conference call types currently supported are Zoom, Webex, Google Meet, and Microsoft Teams. (You need to add a Zoom or Webex account to Fantastical for these options to appear, and Google Meet and Microsoft Teams options will only appear if the proposal's calendar belongs to a Google or Microsoft calendar).
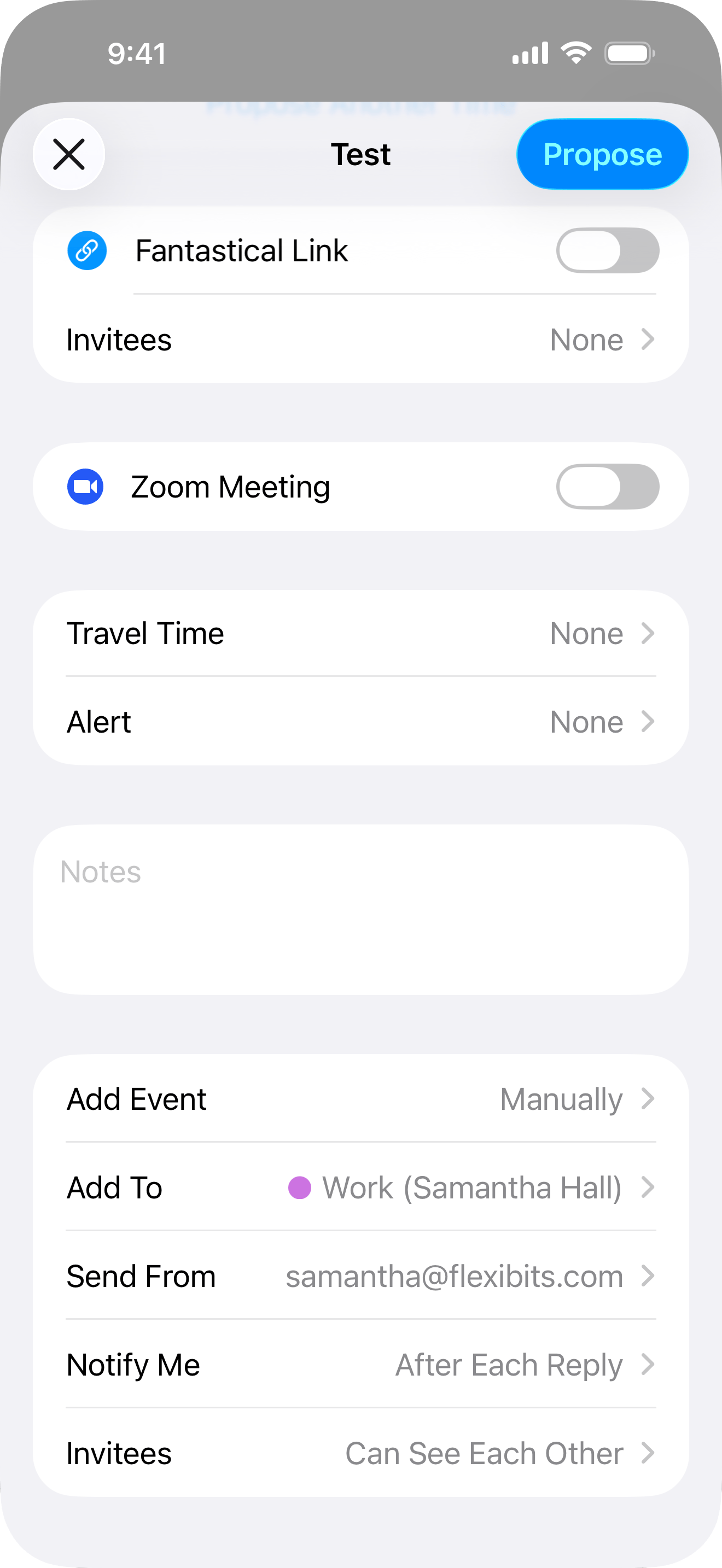
To customize the proposal even further, there are several settings you can change at the bottom of the event creation box:
- Add event: Choose if Fantastical automatically adds the event to your calendar when all responses are in, or if you prefer to add it manually after reviewing the responses.
- Add to: Choose which calendar you want the confirmed event added to.
- Send from: Choose which email address you want the proposal to be sent from. Invitees will see this email address when receiving a meeting proposal. To use this option, you must add your email address directly to your Flexibits Account on our website under the Account tab.
- Notify me: Choose when Fantastical notifies you of responses to the proposal.
- Invitees: Choose if invitees are allowed to see other invitees on the proposal.
Once you add your proposal to Fantastical, you can view the proposal details by tapping on one of the proposed times that appear on your calendar.
When viewing the proposal, tap Edit in the top right corner to view the proposal details and make changes if necessary. You can view proposed times/dates and your invitee list, view or add a Meeting proposal link, add or remove a conference call, and change the settings for your proposal here.
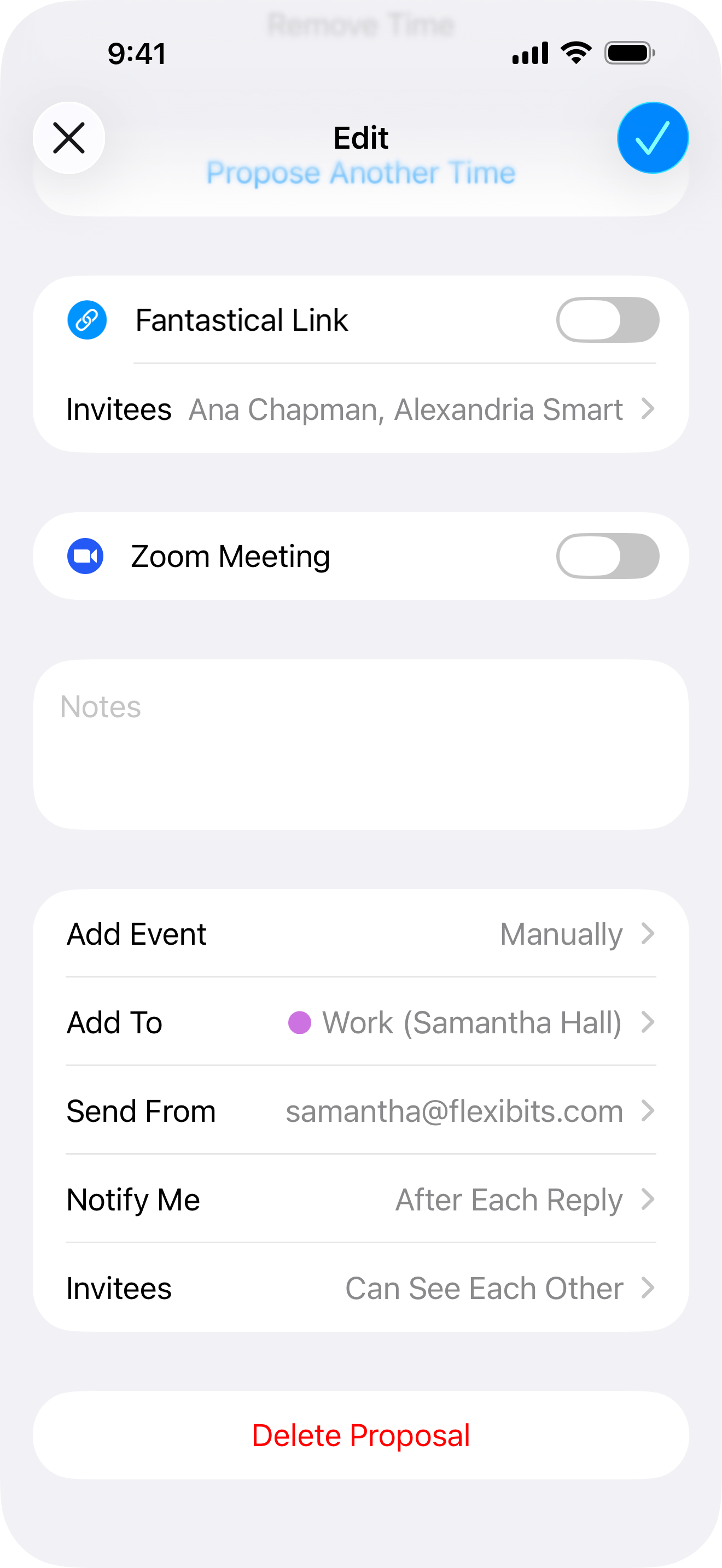
When you tap a proposed time to view the details, the Invitees tab shows a table view of all of your invitees and their response status. This lets you quickly see which date/time works best for everyone and confirm the event.
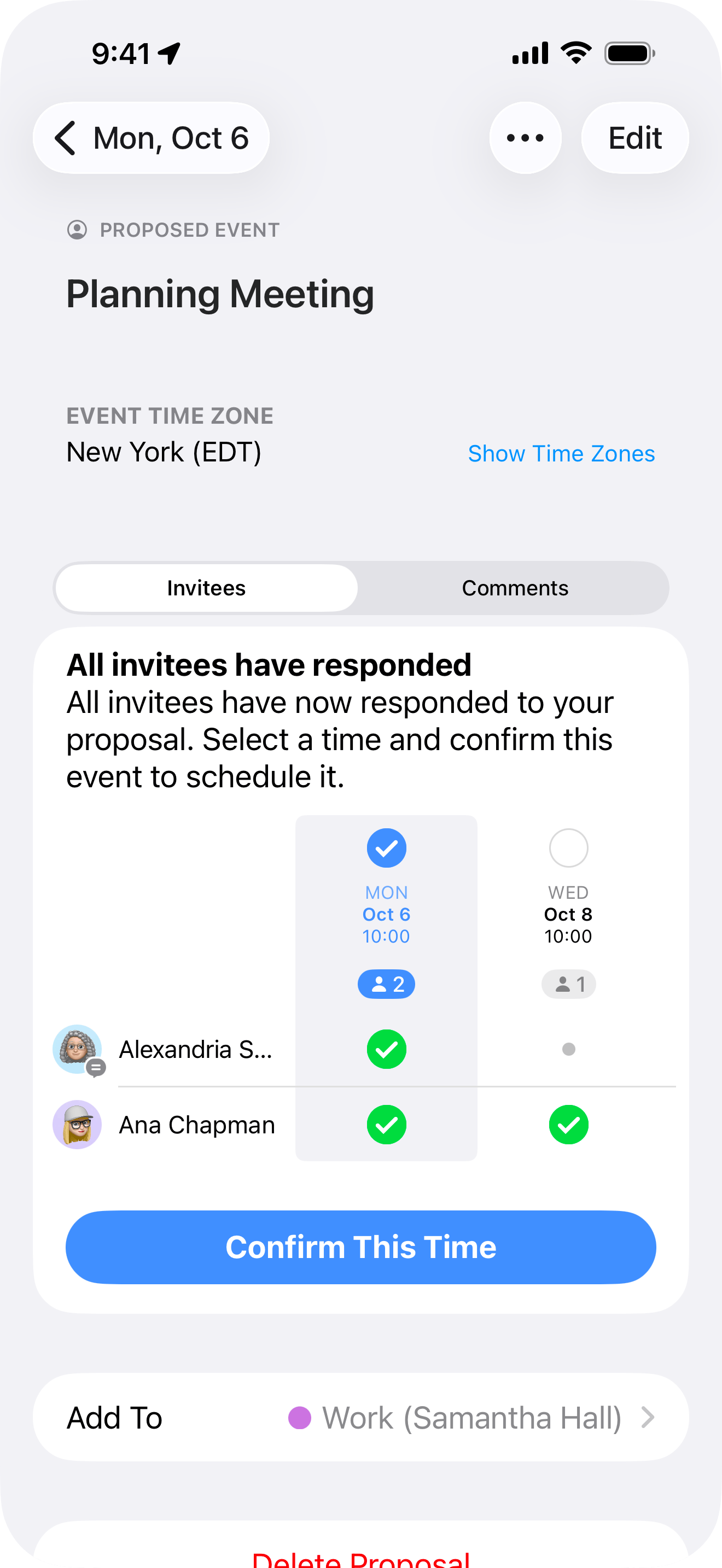
The final tab in the proposal details is the Comments tab. Here you can see any comments made by invitees when they responded to your proposal.
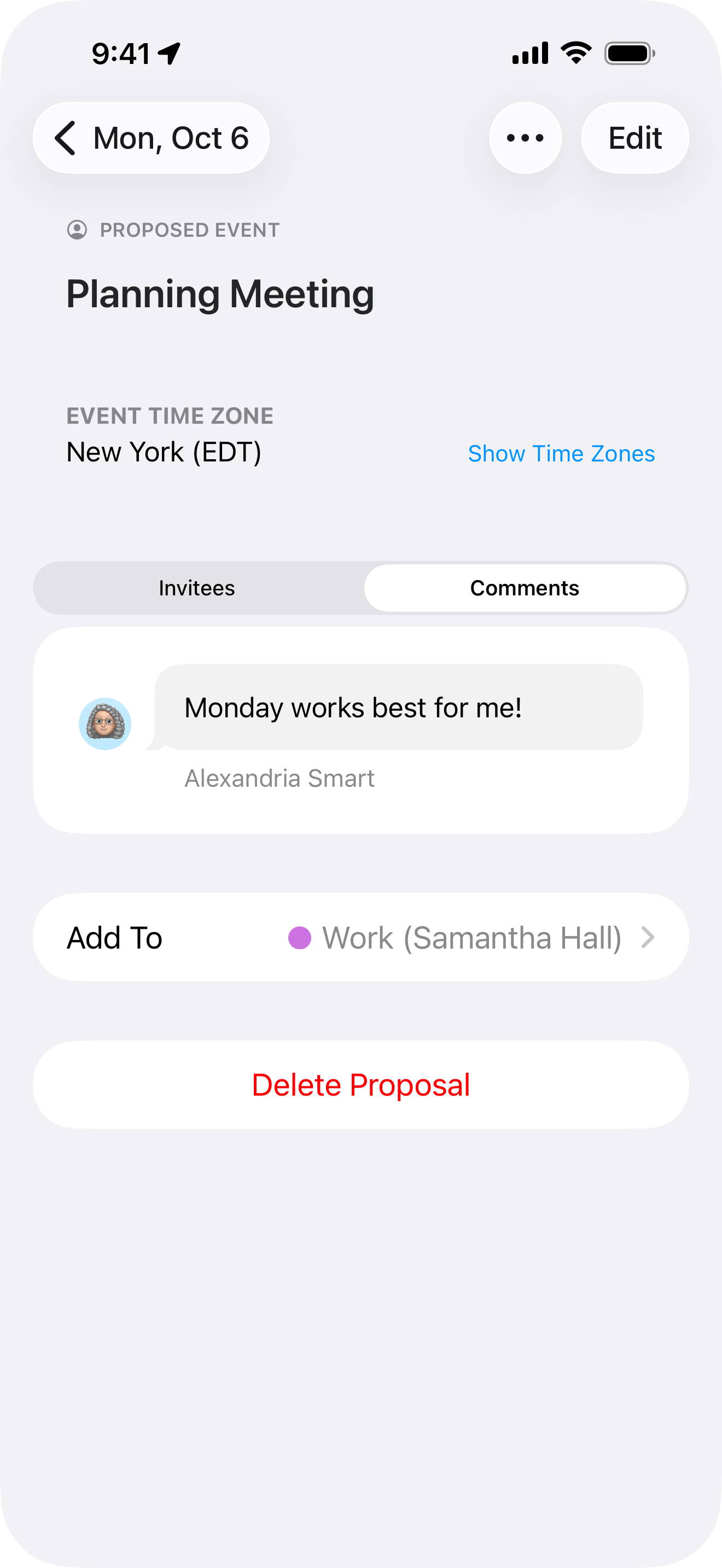
Responding to a proposal
When someone sends you a meeting proposal from Fantastical, you have two ways to view the proposal and submit your response: either use the link in the proposal email to view the proposal on the web (ideal for invitees that don't use Fantastical), or view it directly in the Fantastical app.
If you choose to view the proposal on the web, tap View Event Proposal in your email to see the proposal details webpage.
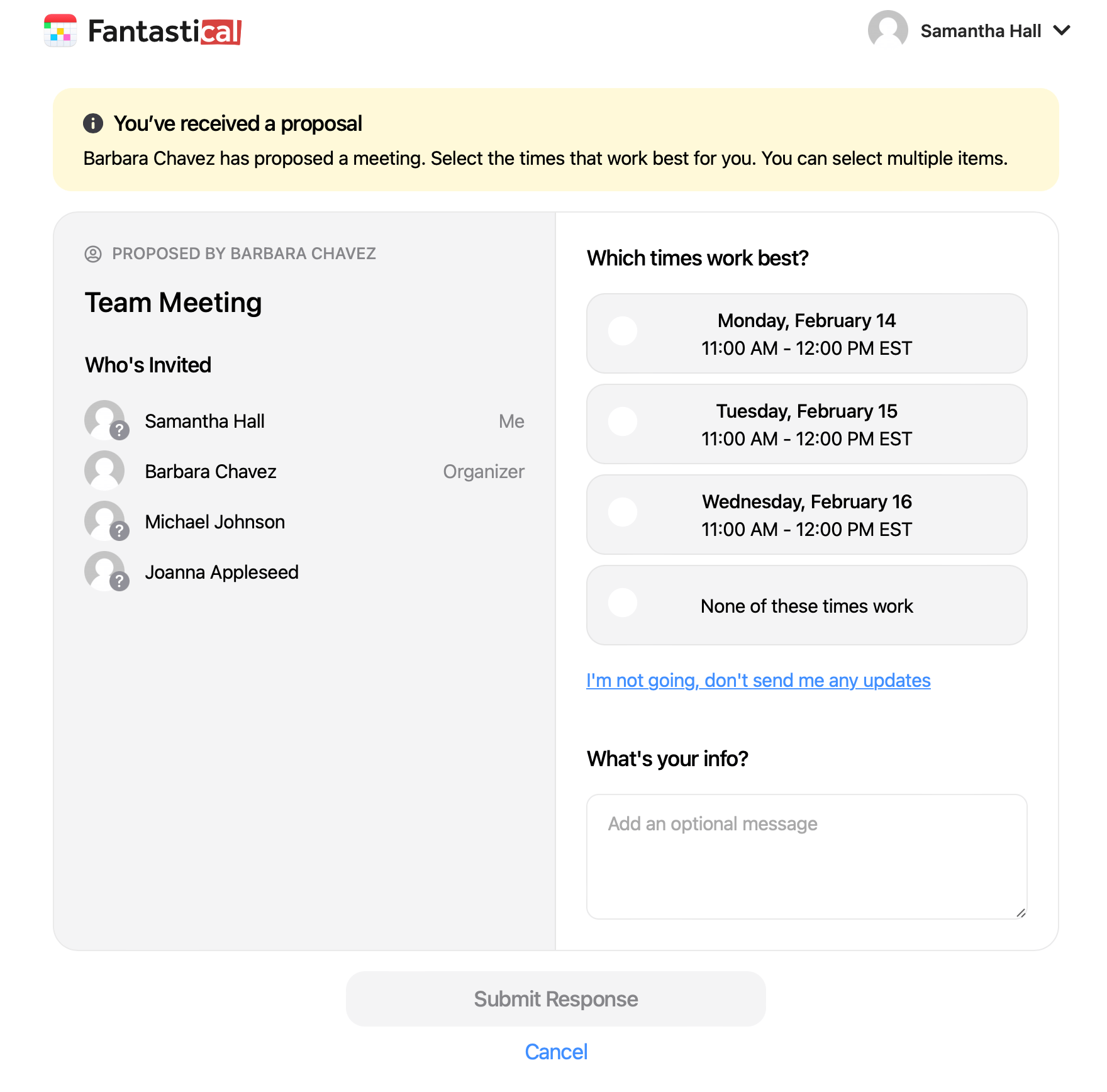
There is a list of all the proposed dates/times, and you can select one or more options that work for you. If you have any comments to pass along to the event organizer, you can add them in the comment box and then select Submit Response to send your response.
If you prefer to manage the proposal in Fantastical, you will also receive a notification directly in the app letting you view the proposal and submit your response.
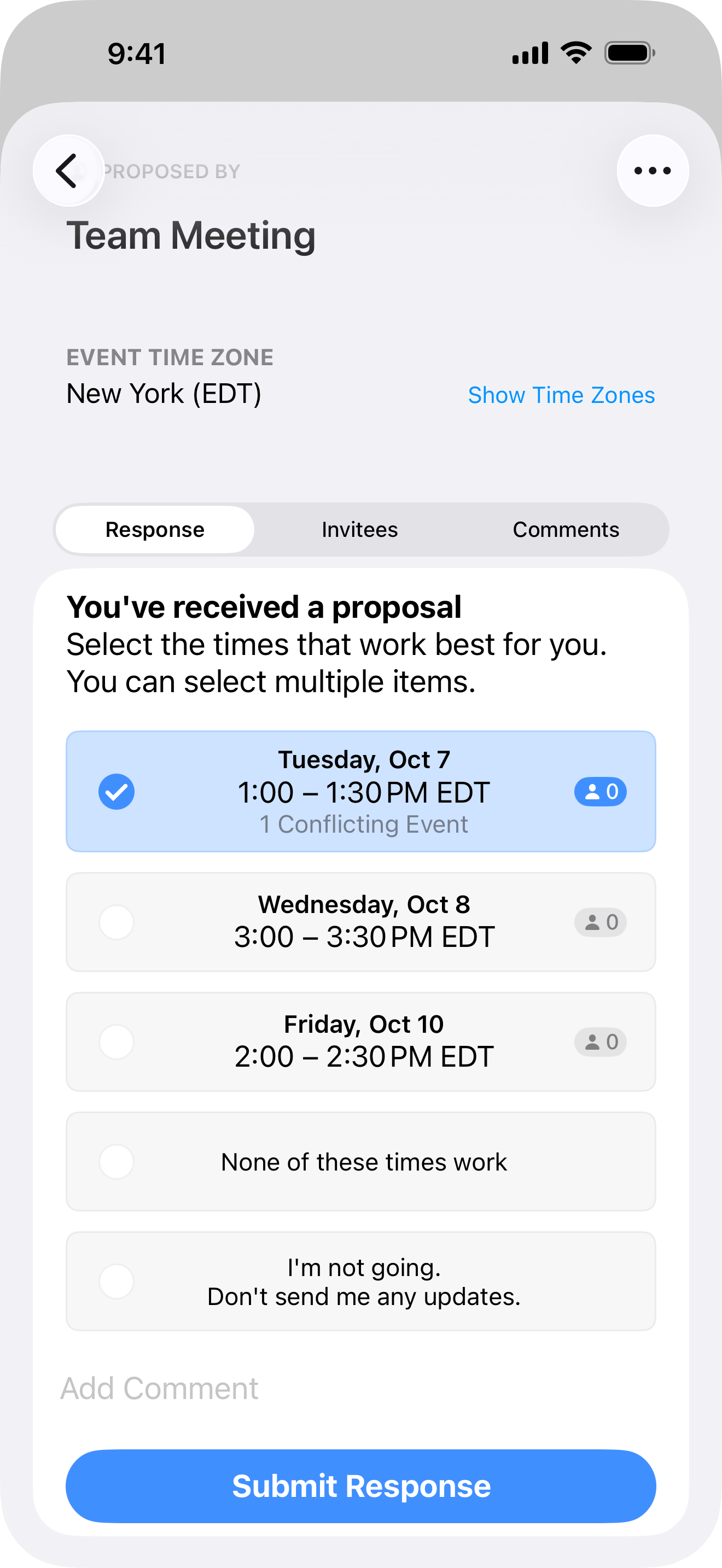
Viewing your proposals in Fantastical
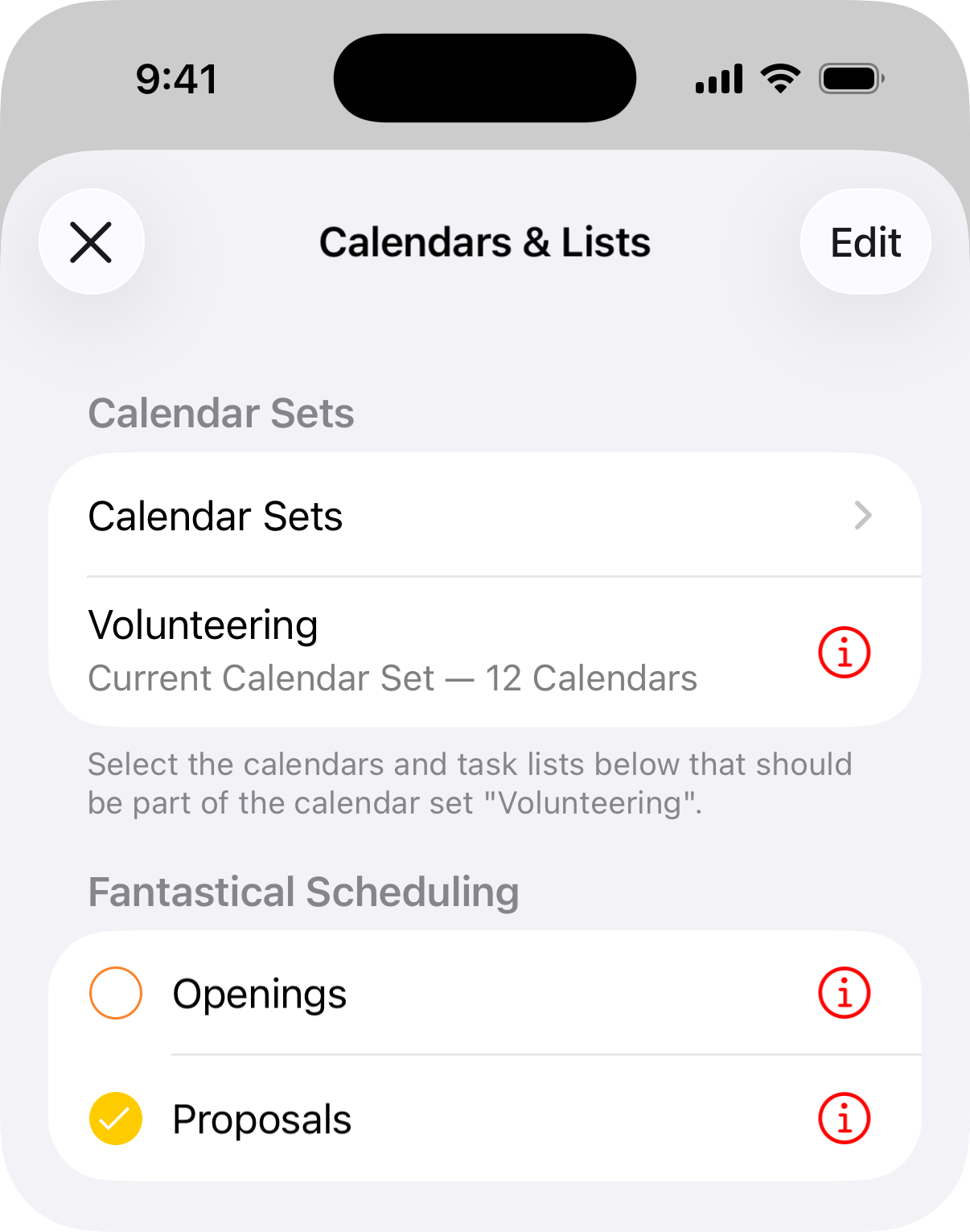
To view proposals that you have received in Fantastical, make sure you go to Fantastical > Settings > Calendars & Lists and enable the Fantastical Scheduling Proposals calendar for the calendar set you are viewing.
To view proposals that you have created in Fantastical, you need to enable the Fantastical Scheduling Proposals calendar, as well as the calendar you added the proposals to, for the calendar set you are viewing.
How to pre-fill an invitee’s contact details by sending a customized Proposal link
If you send your Proposal link to a specific person and want their details (name or email) or a brief message to be added to the form automatically, then you can customize the Proposal URL to do this.
Here are some parameters and example URL-encoded query strings you can use to customize your Proposal URL:
name: name=John%20Appleseed (John Appleseed)
email: email=john.appleseed%40me.com ([email protected])
message: message=hello%0A%0Aworld (hello world)
For example, assuming your regular Proposal link is https://fantastical.app/janeappleseed/ama, you could append the URL-encoded string ?name=John%20Appleseed&email=john.appleseed%40me.com to customize the link for John Appleseed, so he wouldn't have to add his contact information after choosing a time. You can use as many or as few parameters as you like.
To ensure that your clients see the booking page in a specific language, append the lang parameter. This parameter can be set to any of the following supported languages: en, de, es, fr, it, ja.