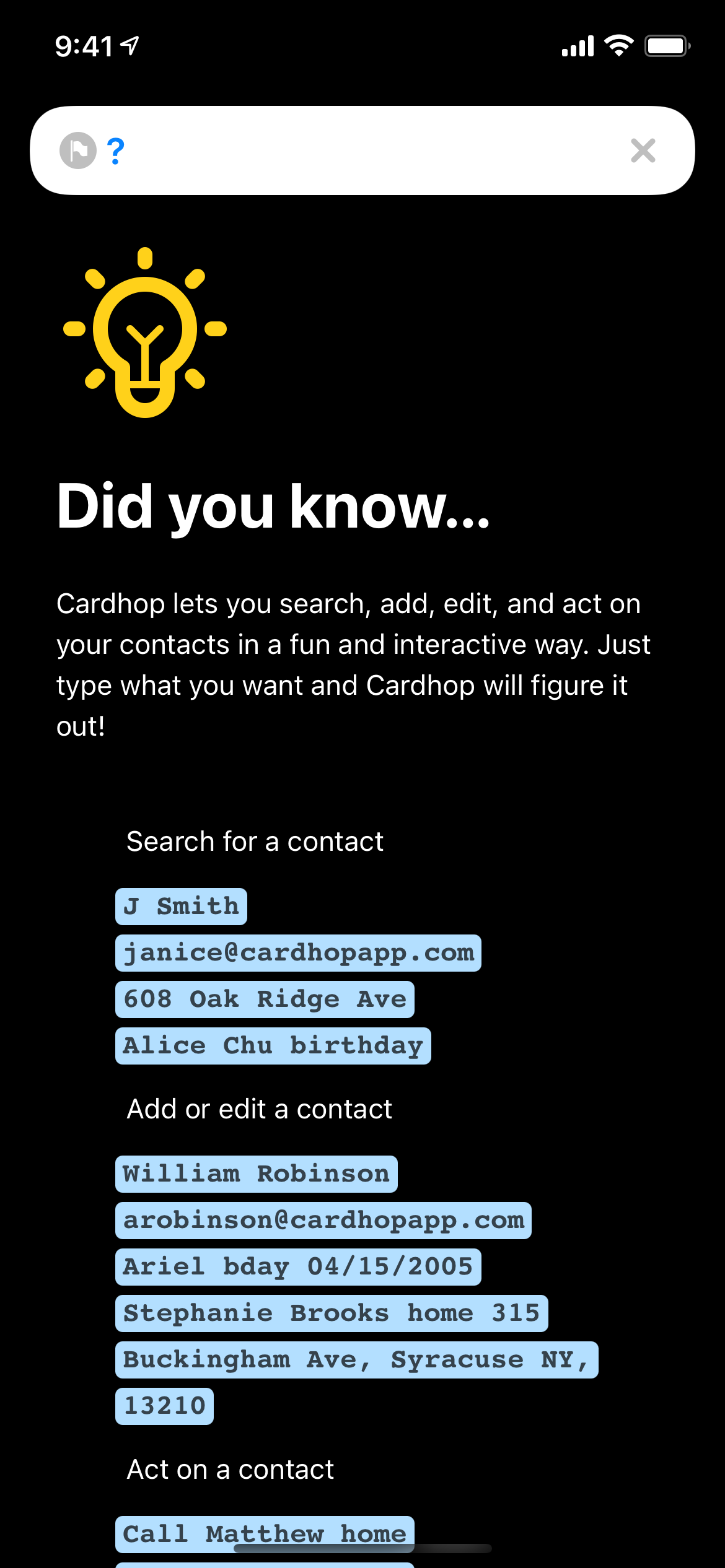Getting Started
Setting up Cardhop is quick and simple. First, you need to add your contact accounts to iOS.
Add your contact accounts to iOS
To start using Cardhop you first need to add your contacts to iOS. To do this:
- Open the iOS Settings app > Apps > Contacts > Contacts Accounts
- Make sure that the contact accounts you want to use with Cardhop are added here and that the accounts have contacts enabled
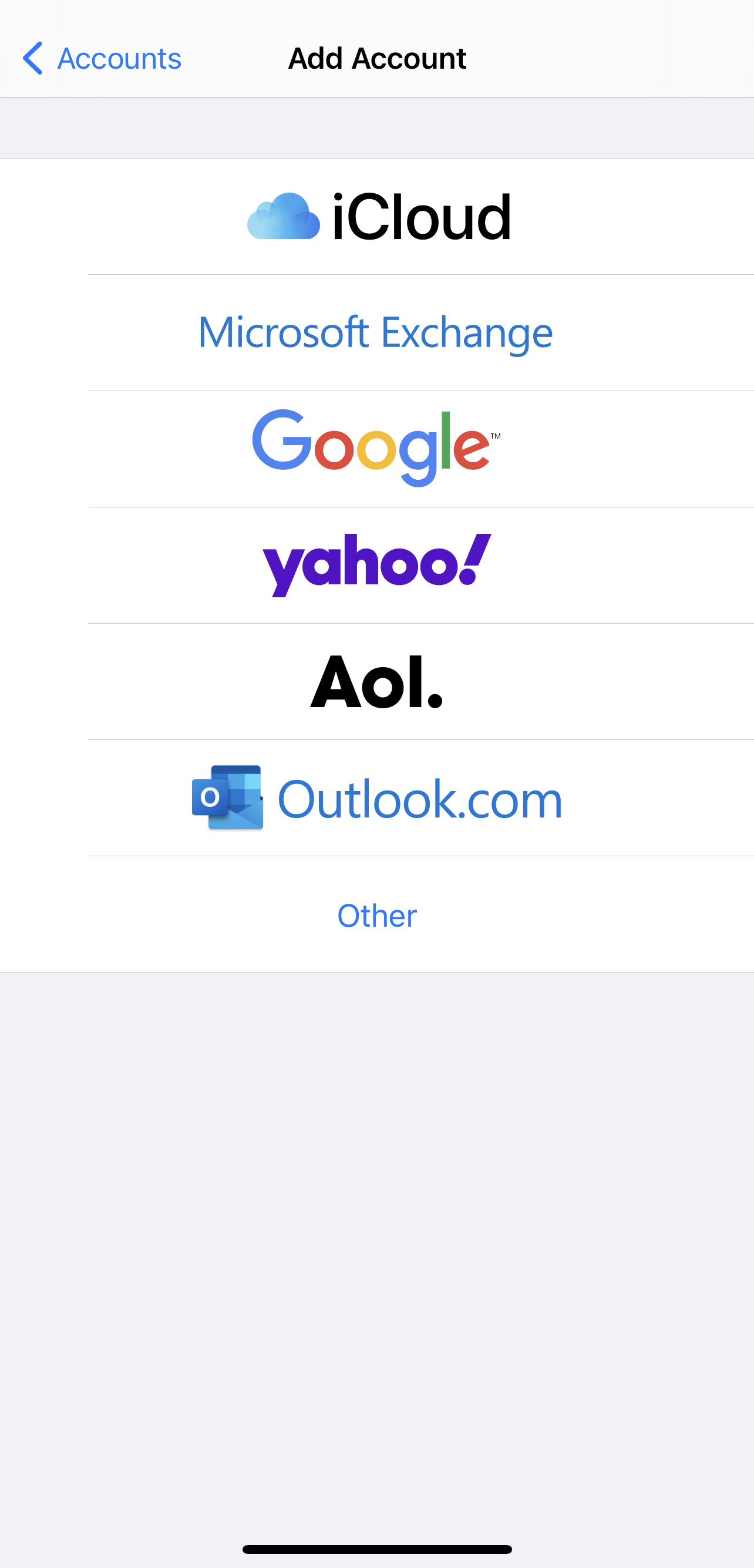
Granting Cardhop access to Contacts
When you open Cardhop for the first time you will be asked to grant Cardhop access to read your contacts. Tap Allow when the prompt appears.
If you previously declined this request you can enable contact access in iOS Settings > Privacy & Security > Contacts > Cardhop.
Using Cardhop
You'll see a search bar at the bottom of the screen. Tap this to start typing to Cardhop. You can also tap the microphone icon in the search bar to start dictating to Cardhop.
Above the keyboard is a row of quick action buttons. Tap one of these buttons to instantly add that action to the search bar, saving you typing the action manually. Tap the '...' icon to customize the action buttons.
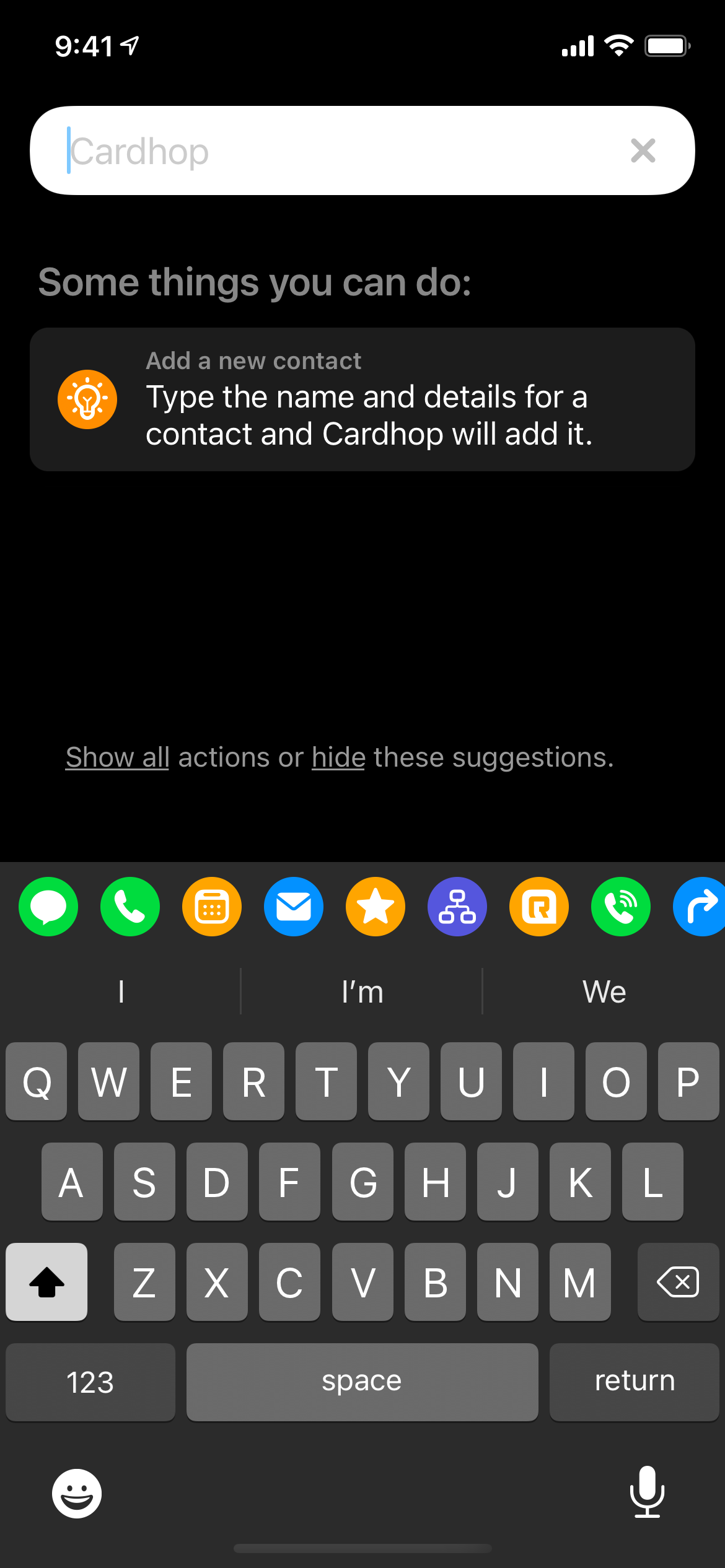
You can also perform quick actions on contacts from any of Cardhop's main views -- just swipe the contact name to the right and tap the relevant quick action. Quick actions can be customized in Cardhop's Settings.
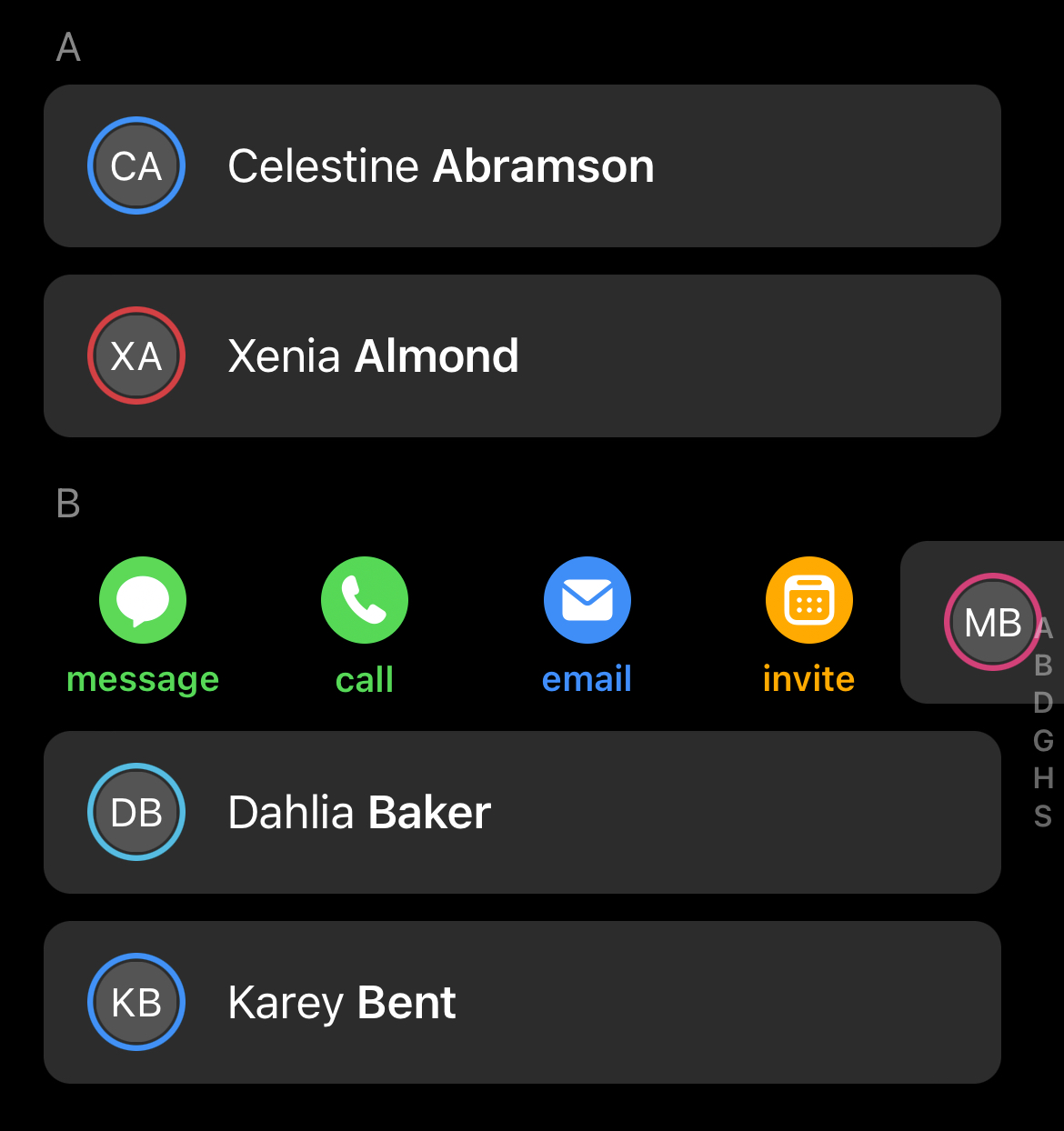
Tip: to quickly open Cardhop and start typing right away, you can long-press the app icon from the iPhone's home screen and choose Search, Edit, Interact.
View options
Cardhop has a variety of different view options that you can switch between by tapping the icons on the navigation bar at the bottom of each screen.
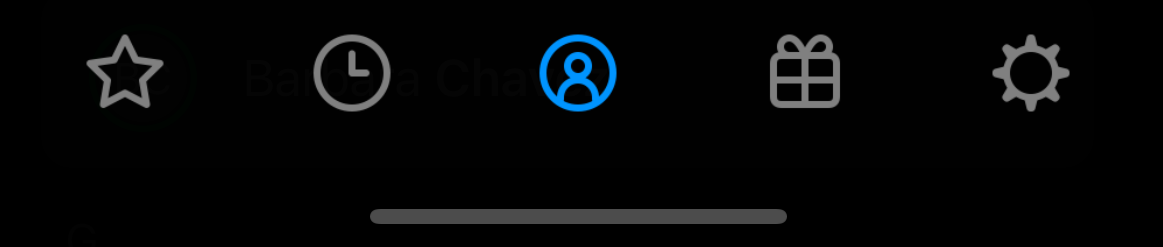
Favorites
Add contacts to Favorites to access your most important contacts instantly. Use the + button in the upper-left to add contacts to Favorites and use the Edit button to reorder or remove them.
You can also add contacts to favorites by using the Favorite quick action, or by opening the contact card and tapping Add to Favorites.
If iCloud is set up on your devices favorites will sync with other versions of Cardhop.
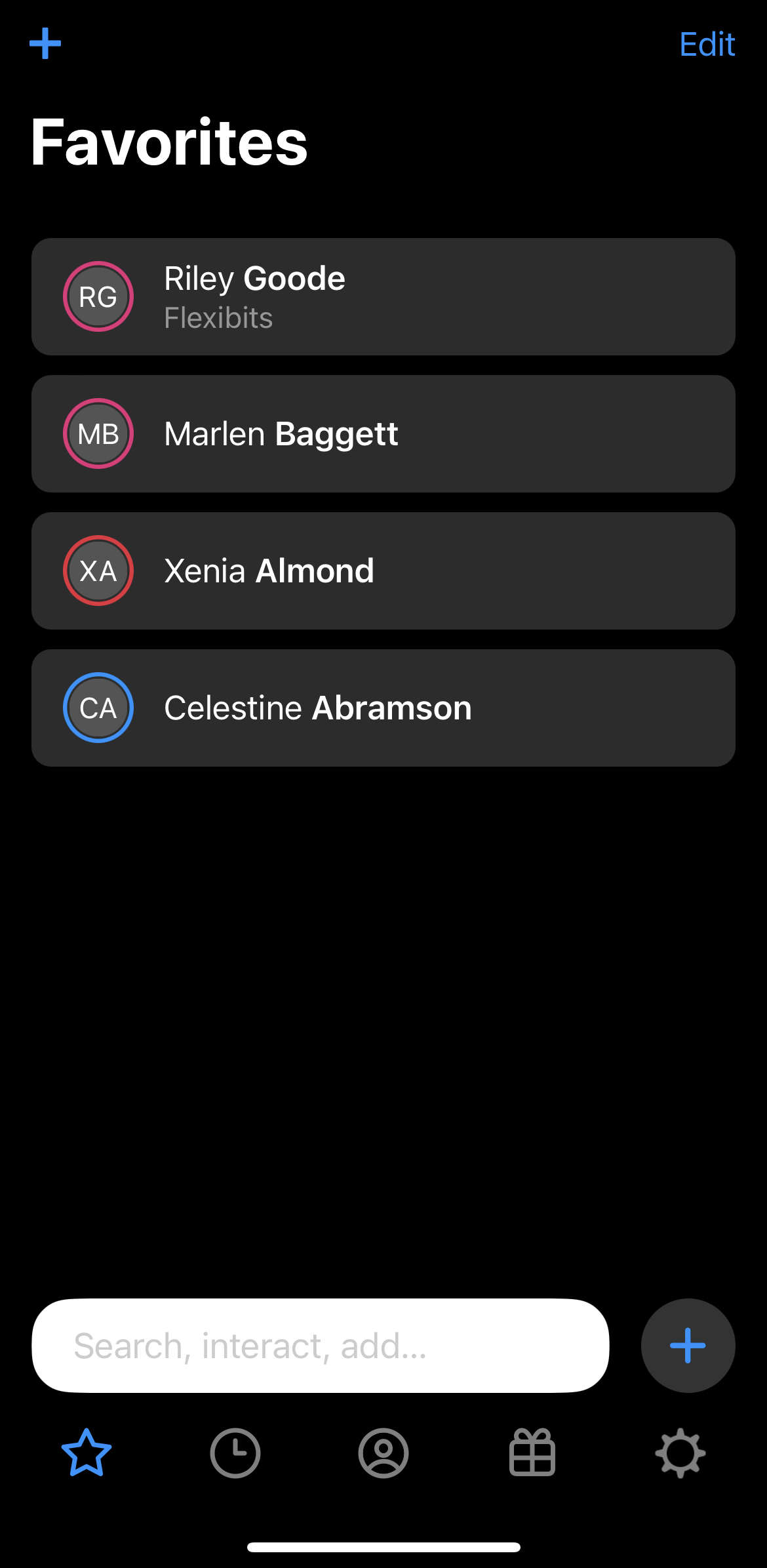
Recents
Your recently used contacts will appear here.
You can remove contacts from the Recents view by swiping left and tapping Remove, or tapping Edit in the upper-right of the screen. This will remove the contact from Recents only. The contact itself will not be deleted from your account by this.
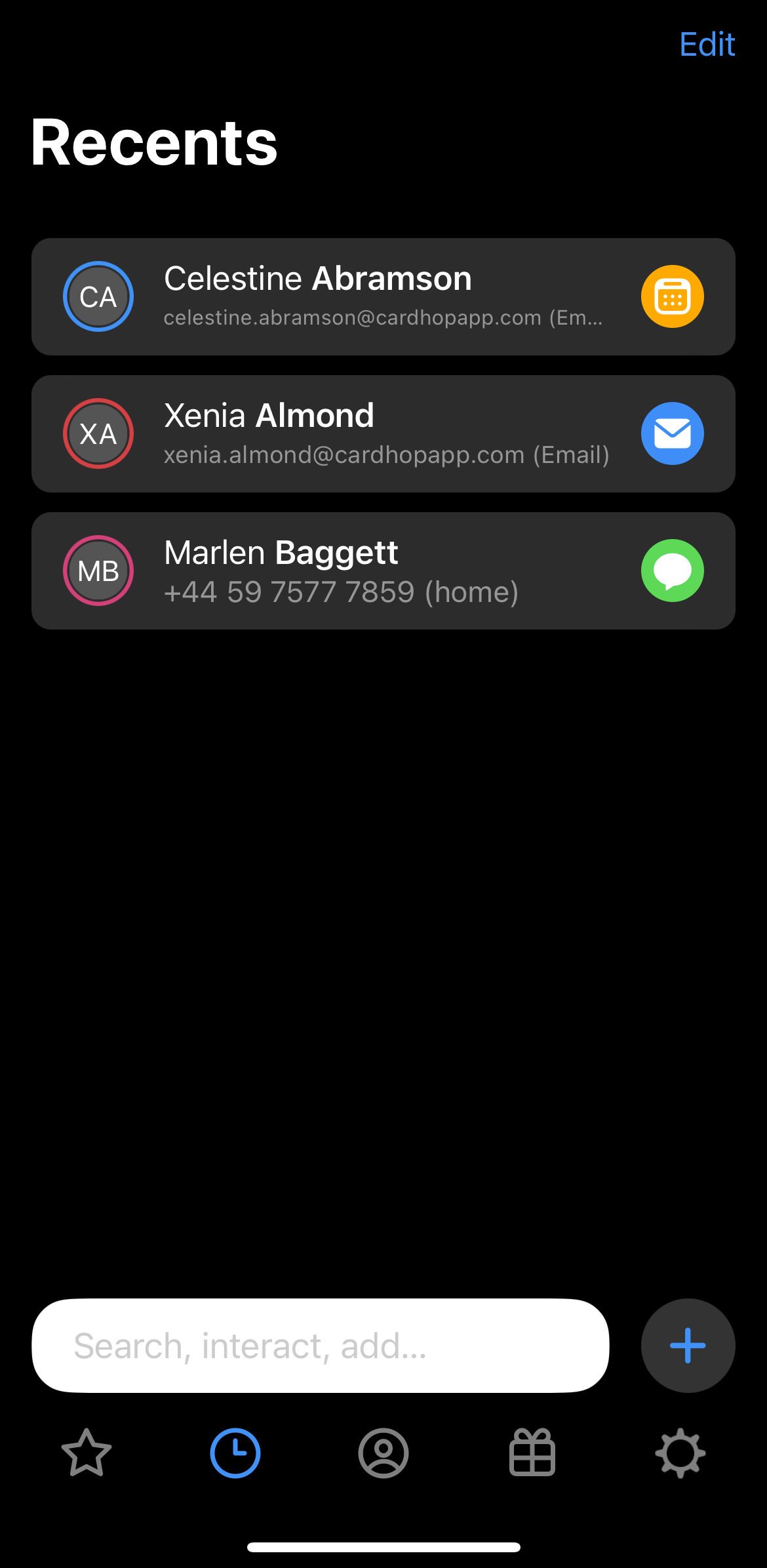
All contacts
By default, all contacts will be displayed in this view. You can also tap the letter to the right of the contact list to jump straight to that letter. Tap the button in the upper-left to filter by account or list. Tap the + button in the upper-right to manually add a contact, and tap the sort button to sort and list contacts by company, email domain, country, state, city, or ZIP.
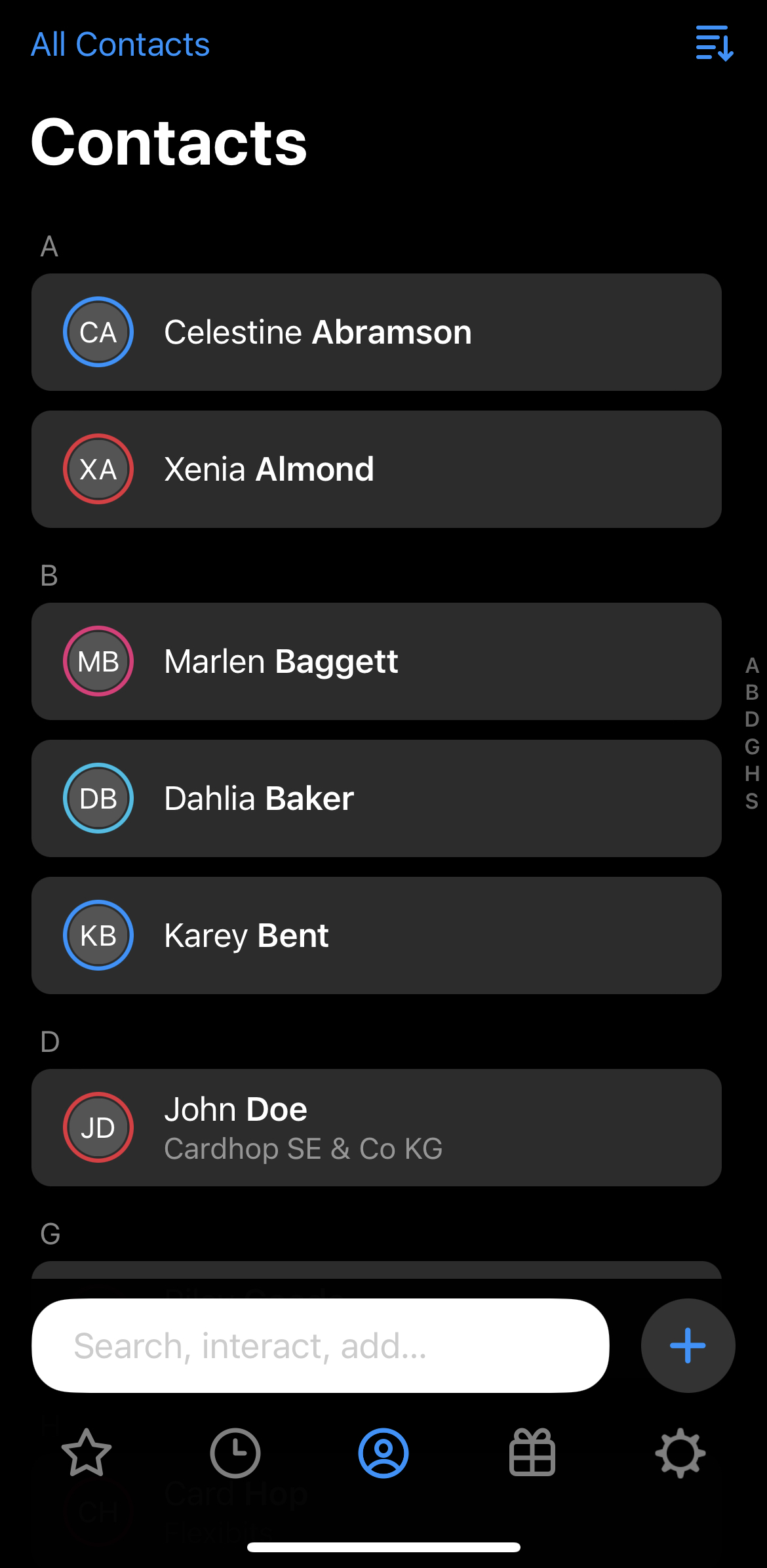
Celebrations
Cardhop will show you when you have an upcoming contact birthday or anniversary for any contact that you have added a birthdate or anniversary date to
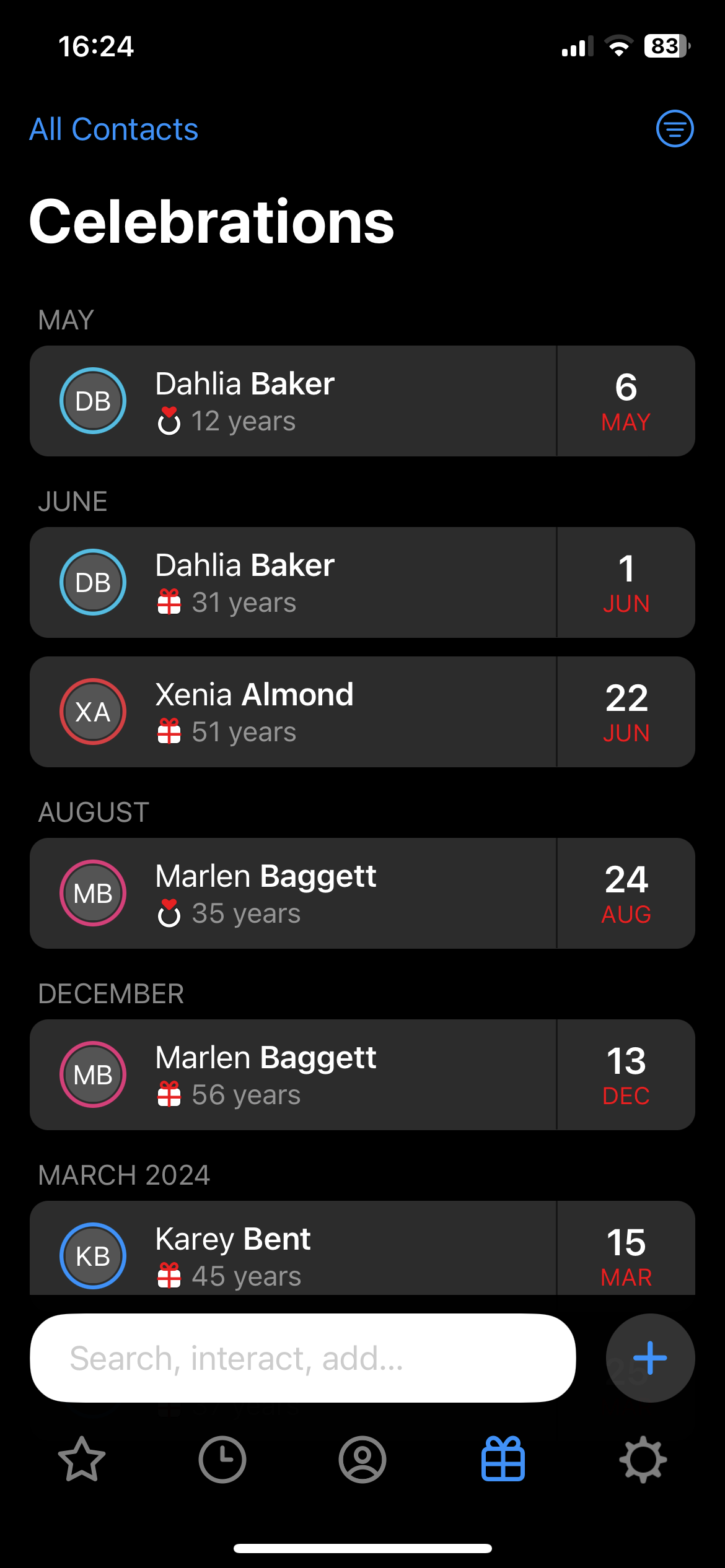
Linked contacts
If you have the same contact listed in multiple accounts, Cardhop will link those cards together into a single contact. This allows you to search for a single contact and act on their details, regardless of which account contains them.
Searching directories
Add a Google, Microsoft 365 or Exchange account to Cardhop's Settings > Directories and you will be able to search that directory from Cardhop's search bar. This is useful if you have a large workplace directory that you occasionally need to access, but you don't want to save these contacts to your own personal contacts.
Quick help
If you get stuck at any point, just type ? or help into Cardhop's search bar to see a quick reference guide and a link back to this Help Book.