Settings
Flexibits Account
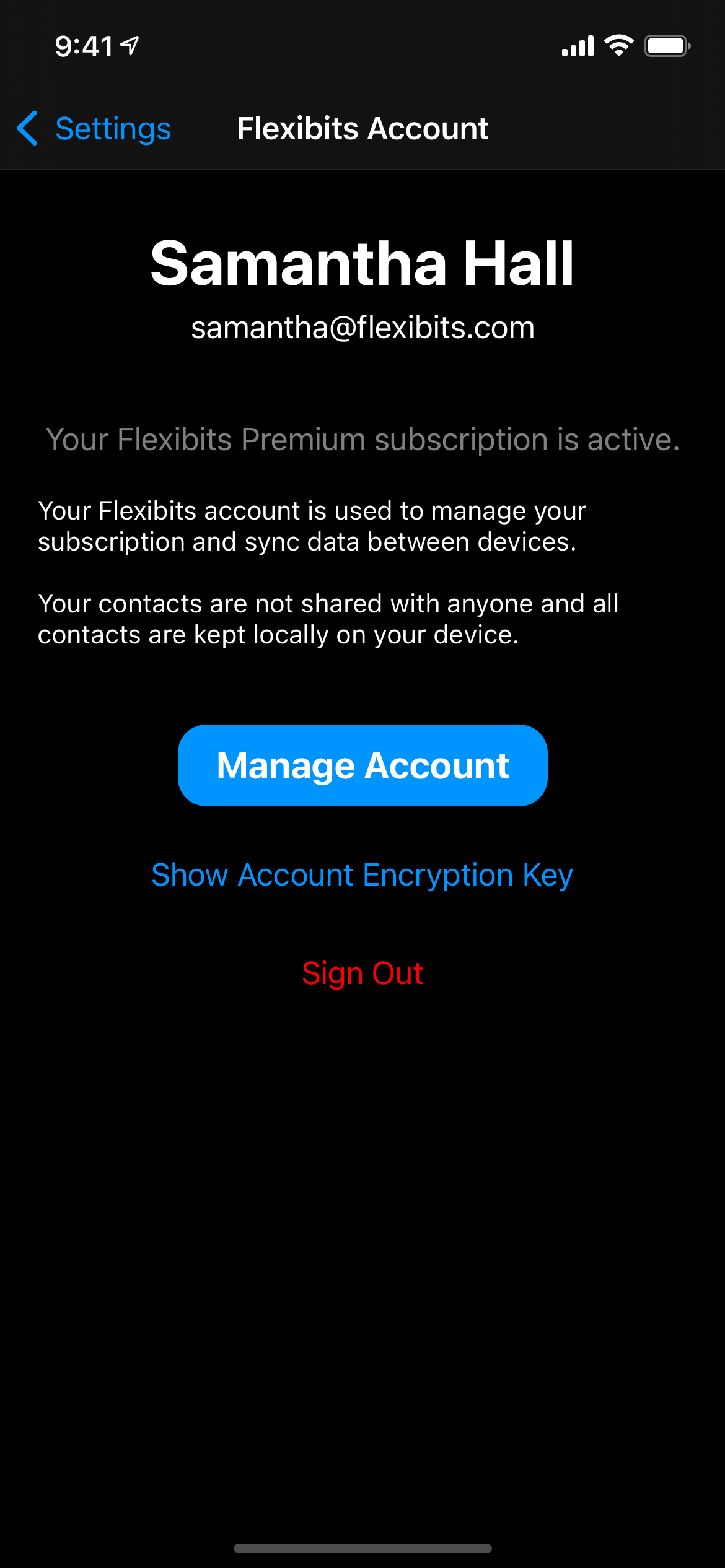
- Sign in: Log in to your Flexibits Account using the same method you created it with.
- Sign out: Log out of your Flexibits Account.
- Manage Account: Tap here to get to your account settings on our website. You can then manage your subscription, add email-addresses to your account and delete your Flexibits Account (if you have an App Store subscription, you need to cancel it there separately)
- Account Encryption Key: If you need to manually enter or paste your account key on another device, you can tap Show Account Encryption Key and then copy it or write it down.
My Card
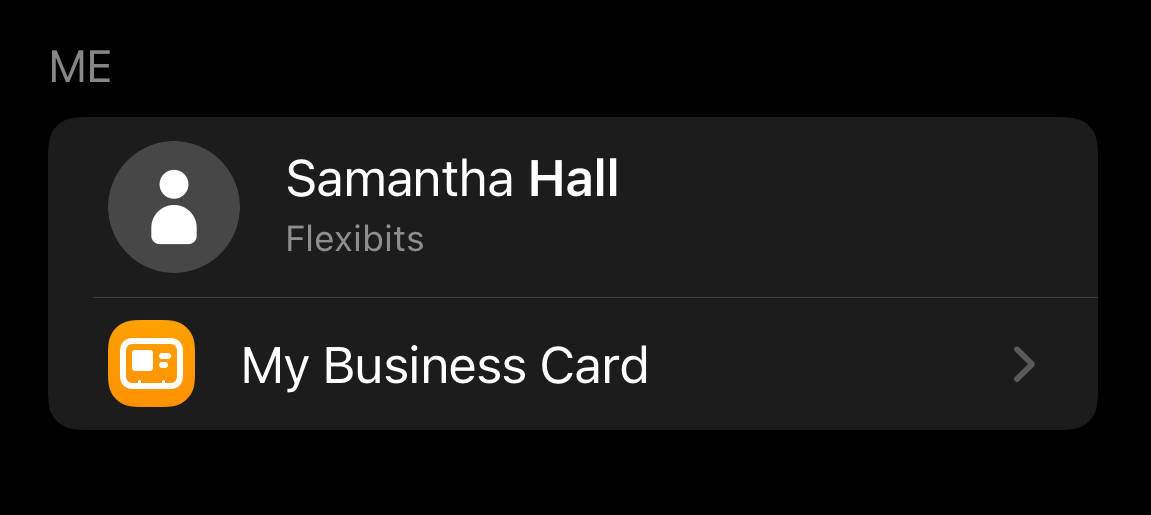
- My Card: Choose which card Cardhop will use to identify you
- Business Cards: Change the appearance of your business cards, create new cards and choose which fields are displayed on them
Appearance
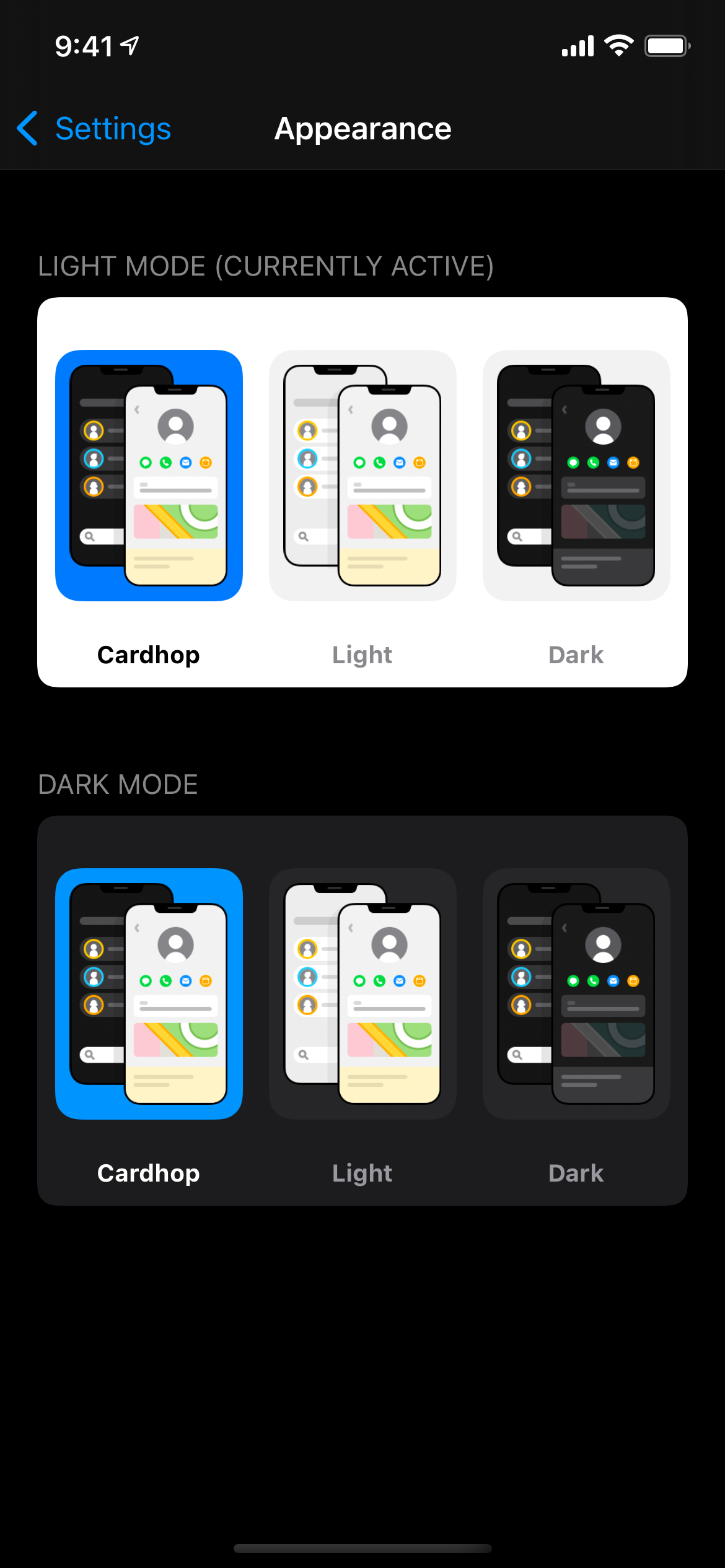
Light Mode
- Cardhop: Dark list and light contact cards
- Light: Light list and light contact cards
- Dark: Dark list and dark contact cards
Dark Mode
- Cardhop: Dark list and light contact cards
- Light: Light list and light contact cards
- Dark: Dark list and dark contact cards
Directories
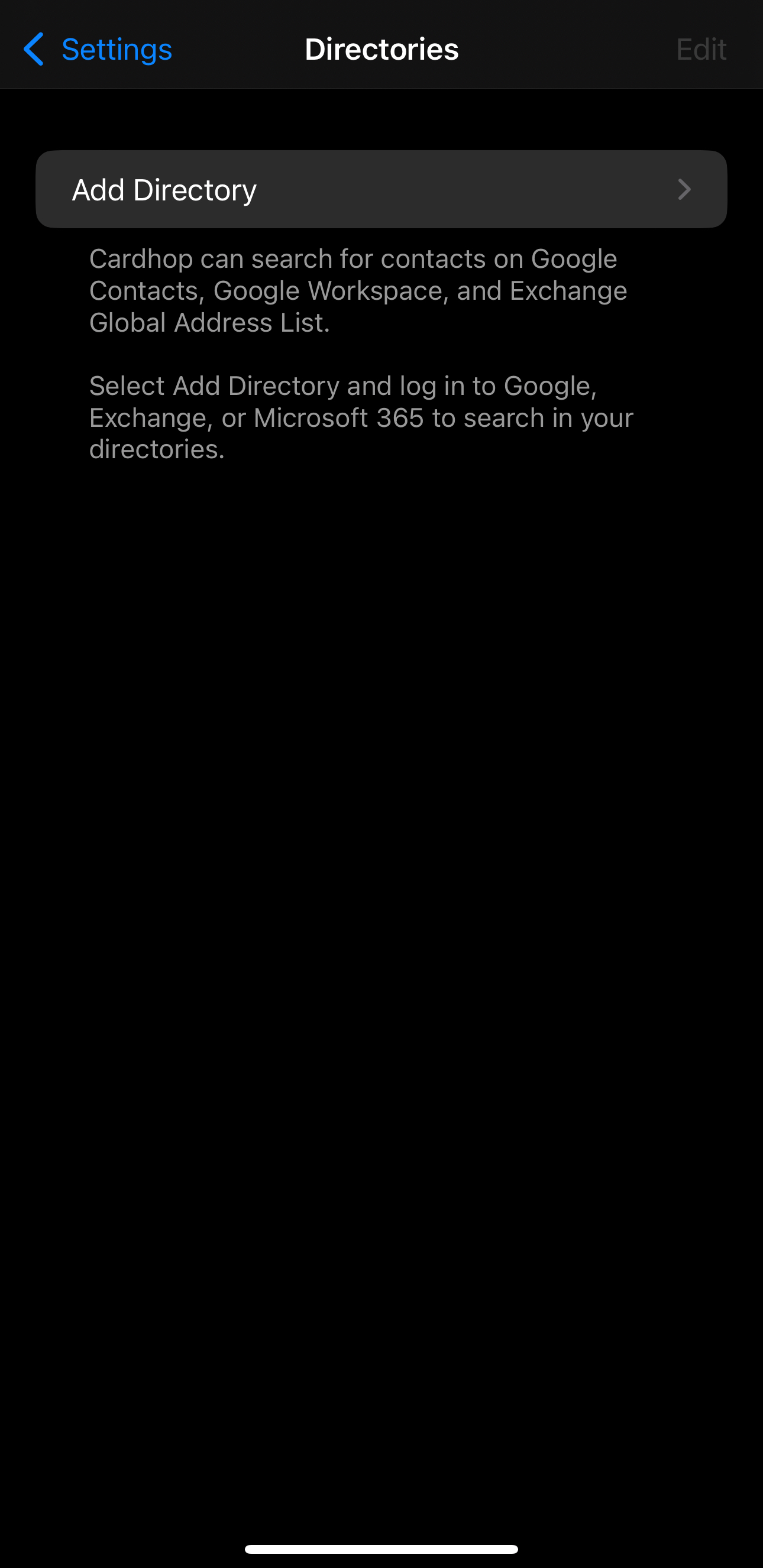
Log in to Google or Exchange to search in your directories
Celebration Notifications
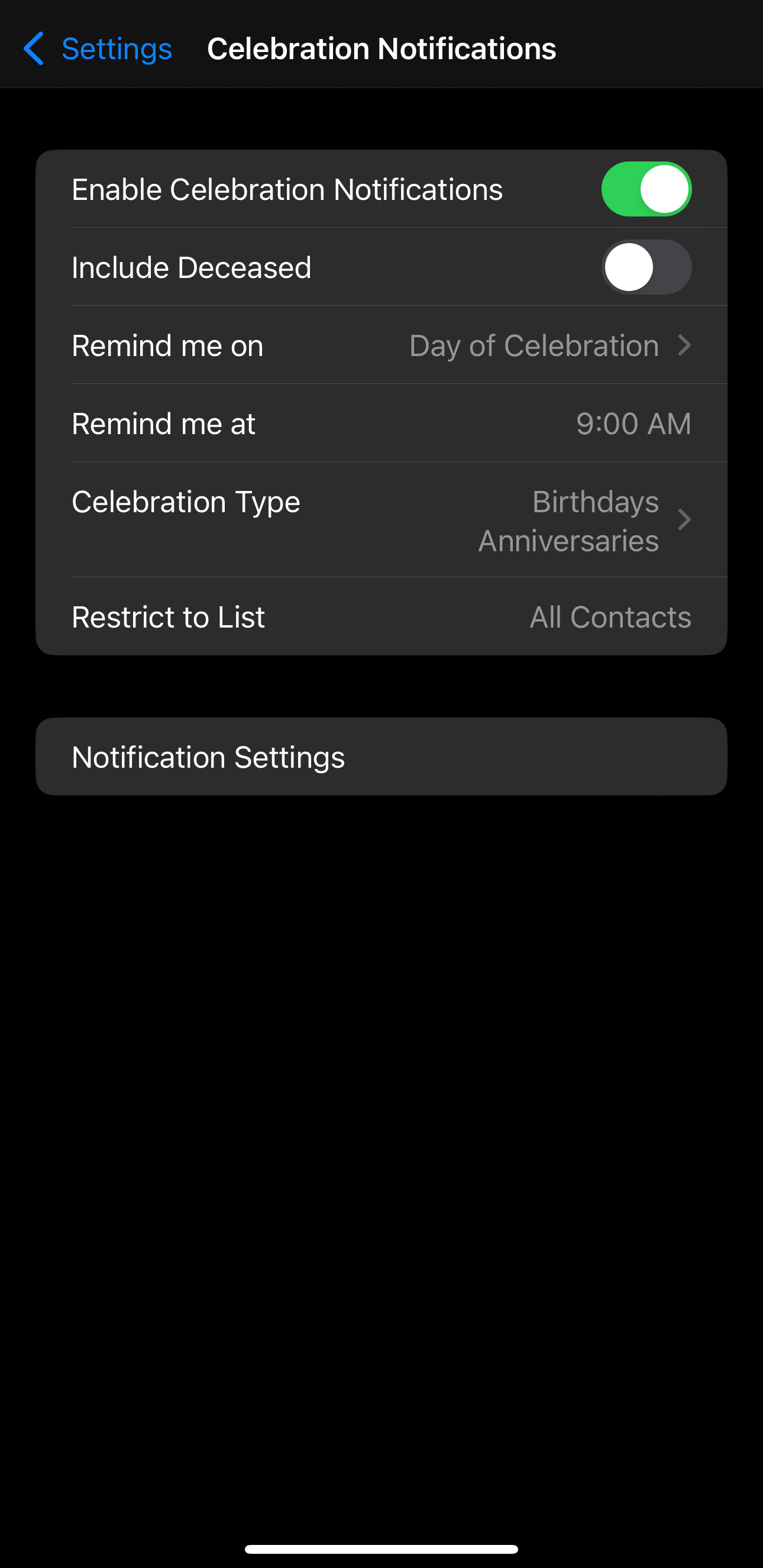
Configure birthday and anniversary notifications
Widgets
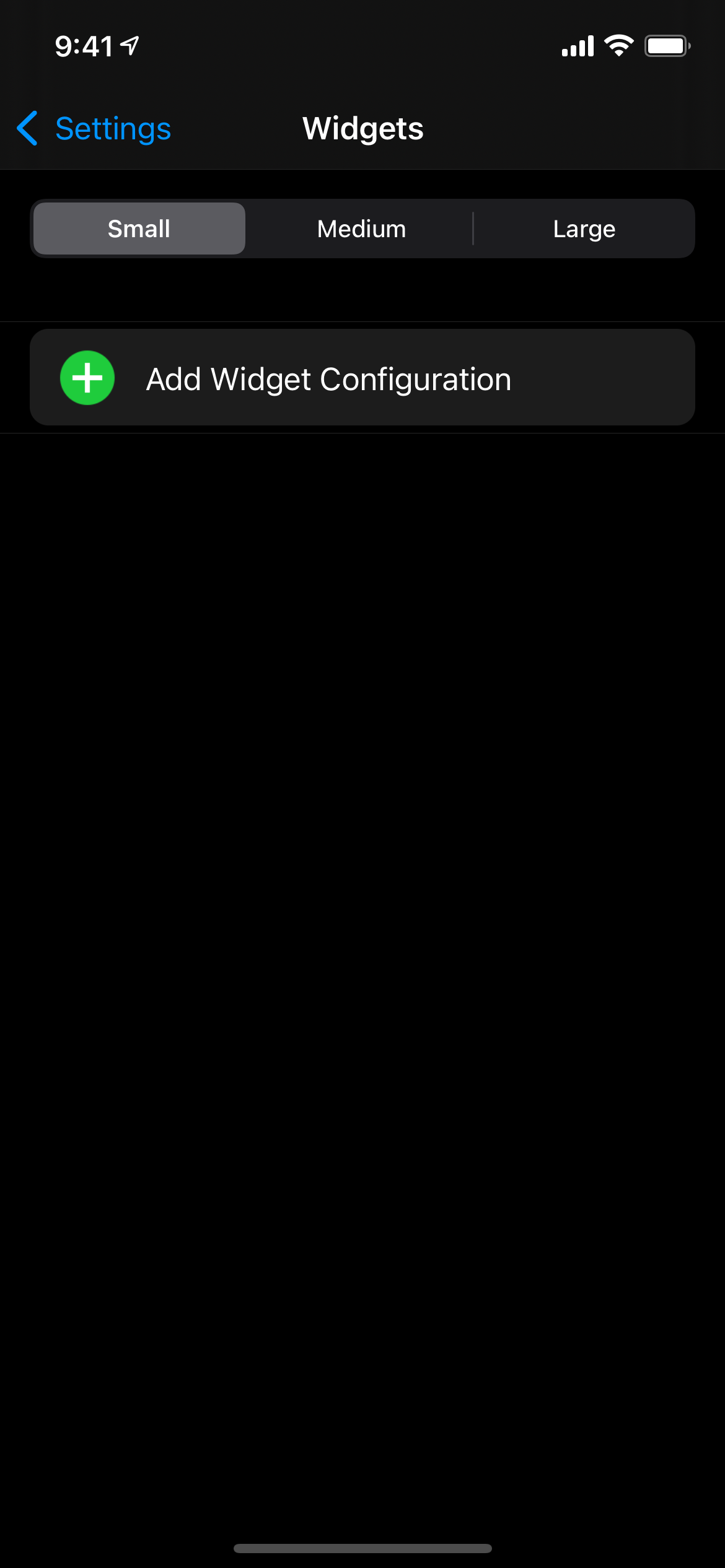
Configure iOS home screen widgets
App Icon
![]()
Select your preferred app icon for Cardhop
General
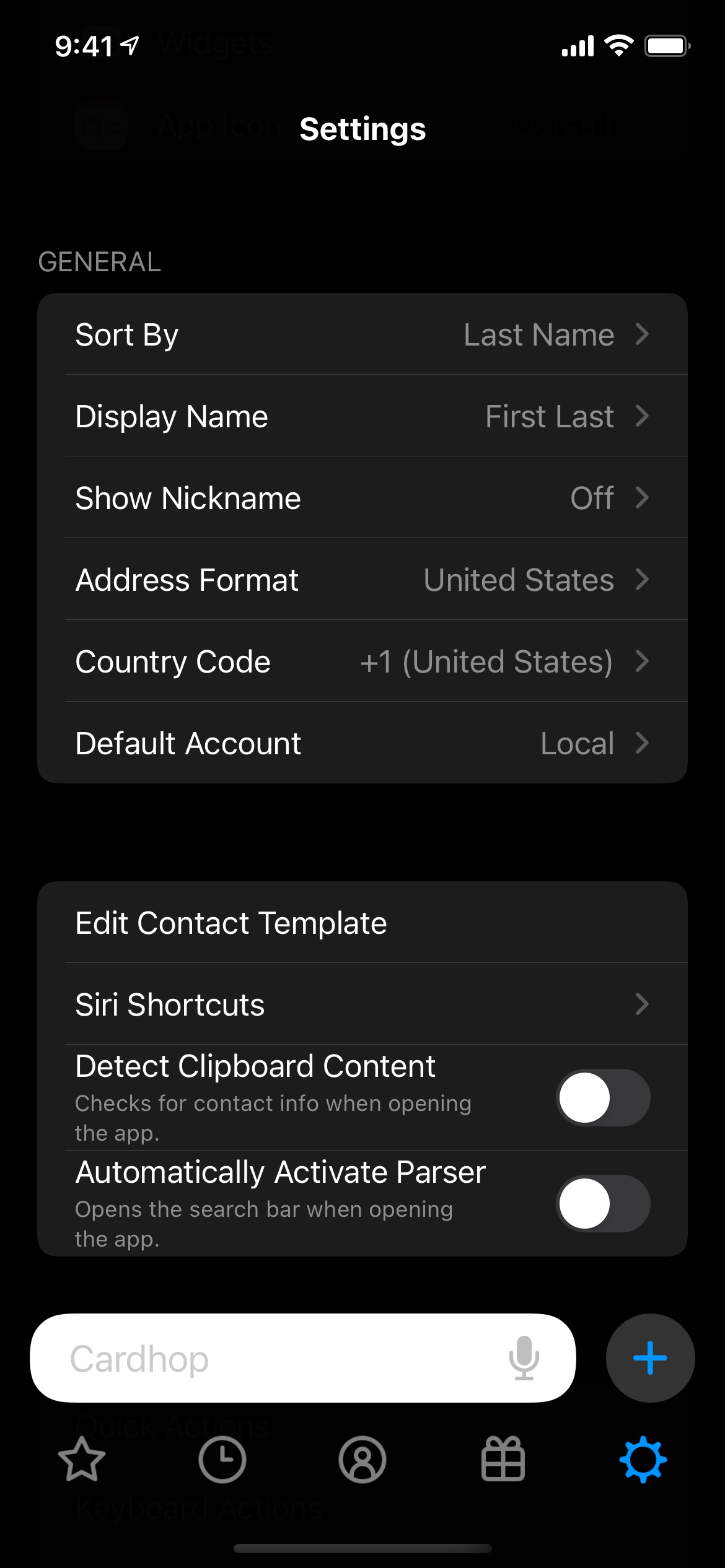
- Sort By: Choose how Cardhop should sort cards
- Display Name: Choose how Cardhop should display cards
- Show Nickname: Use a contact's nickname alongside, or instead of, their real name
- Address Format: Select which address format to use when adding a location
- Default Country Code: Select the country code to use when adding contact phone numbers
-
Default Account: Choose a default contact account, and rename existing accounts
-
EditContact Template: Configure the default fields to display when creating a contact manually
- Siri Shortcuts: Add a number of shortcuts to Siri, allowing you to trigger Cardhop interactions with your voice
- Detect Clipboard Content: Check the clipboard for relevant contact information when opening Cardhop
- Automatically Activate Parser: Activates the search bar when opening the app
Actions
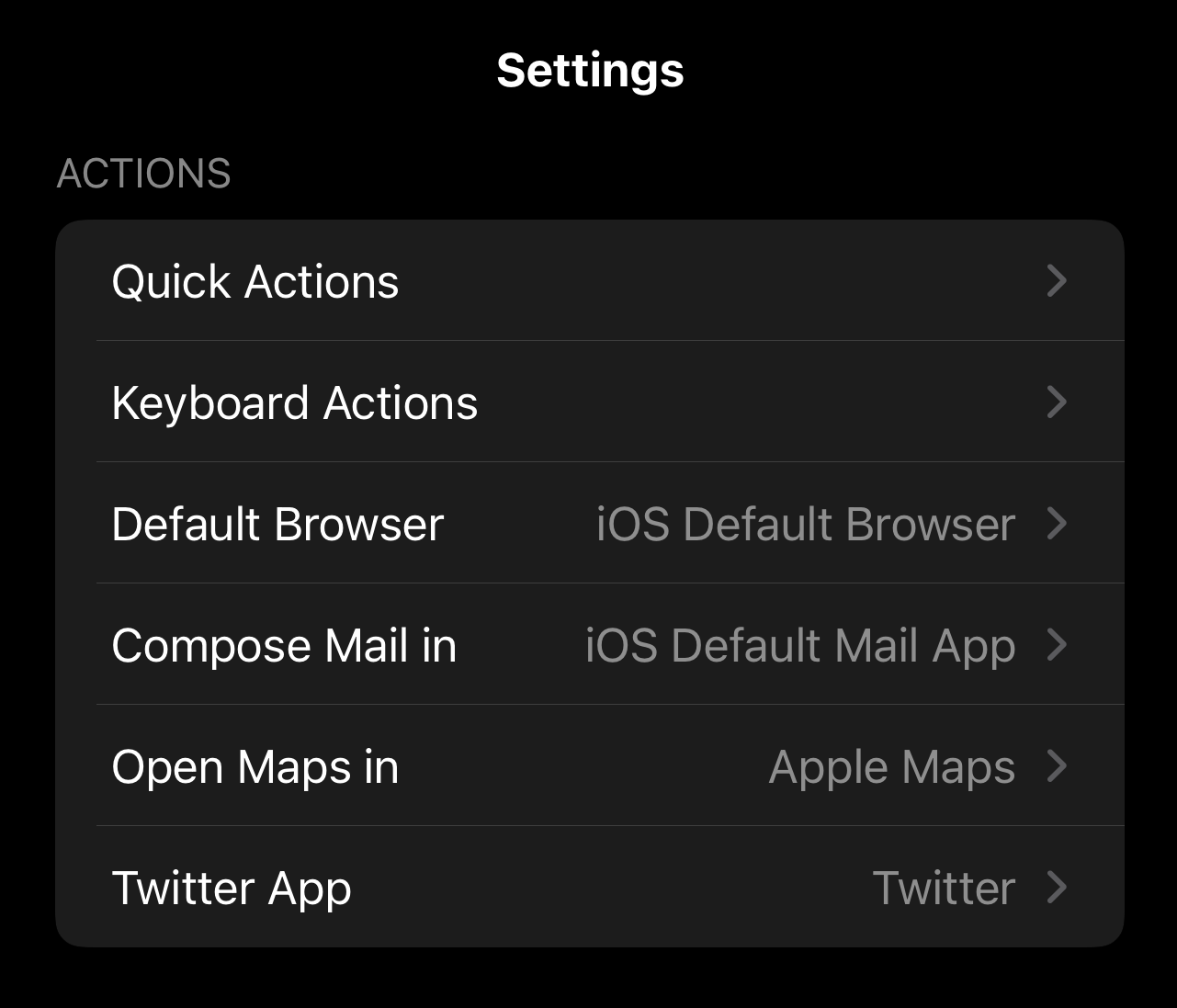
- Quick Actions: Choose where you want quick actions to appear throughout Cardhop
- Keyboard Actions: Customize the keyboard actions bar that is shown when searching
- Default Browser: Select the web browser you want URLs to open in (only shown if you have a supported browser installed)
- Compose Mails in: Select the mail app you want to open when sending email (only shown if you have a supported mail app installed)
- Open Maps in: Select the maps app you want locations to open in when you tap them (only shown if you have a supported map app installed)
- Twitter App: Choose the Twitter app you want to use when using the Twitter action
Advanced
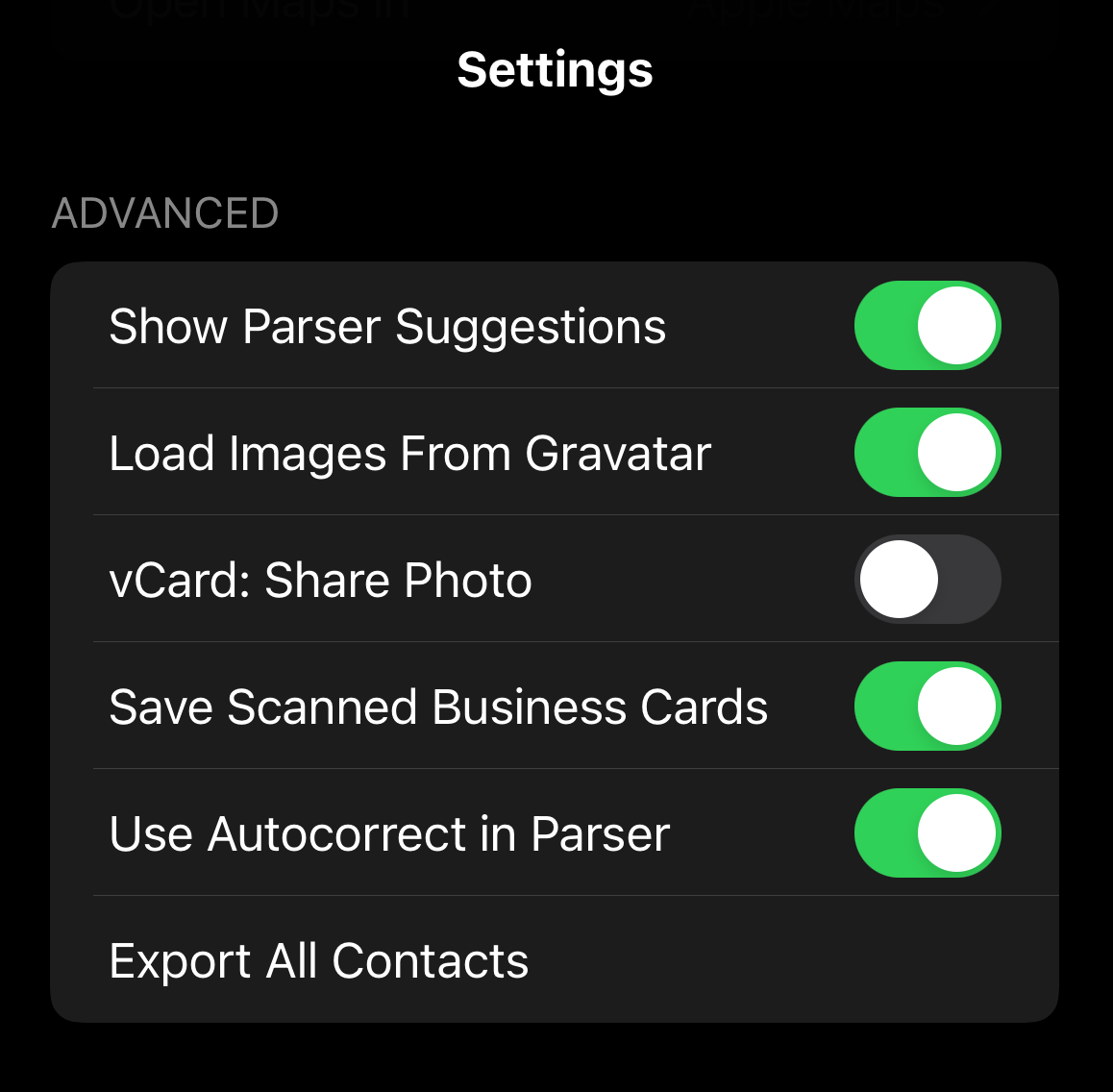
- Show Parser Suggestions: Disable this option to hide the suggestions that appear when activating the search bar
- Load Images From Gravatar: Automatically search for a Gravatar profile picture when adding email addresses to contacts
- vCard: Share Photo: Enable this to include the contact photo when you share a contact card
- vCard: Share Notes: Enable this to include notes when you share a contact card
- Save Scanned Business Cards: Choose whether to save the image of scanned business cards
- Use Autocorrect in Parser: This enables or disables keyboard autocorrect in the parser field
- Send error reports: Automatically send error reports to Flexibits.
- Export All Contacts: Share all your contacts as a single .vcf file
Help
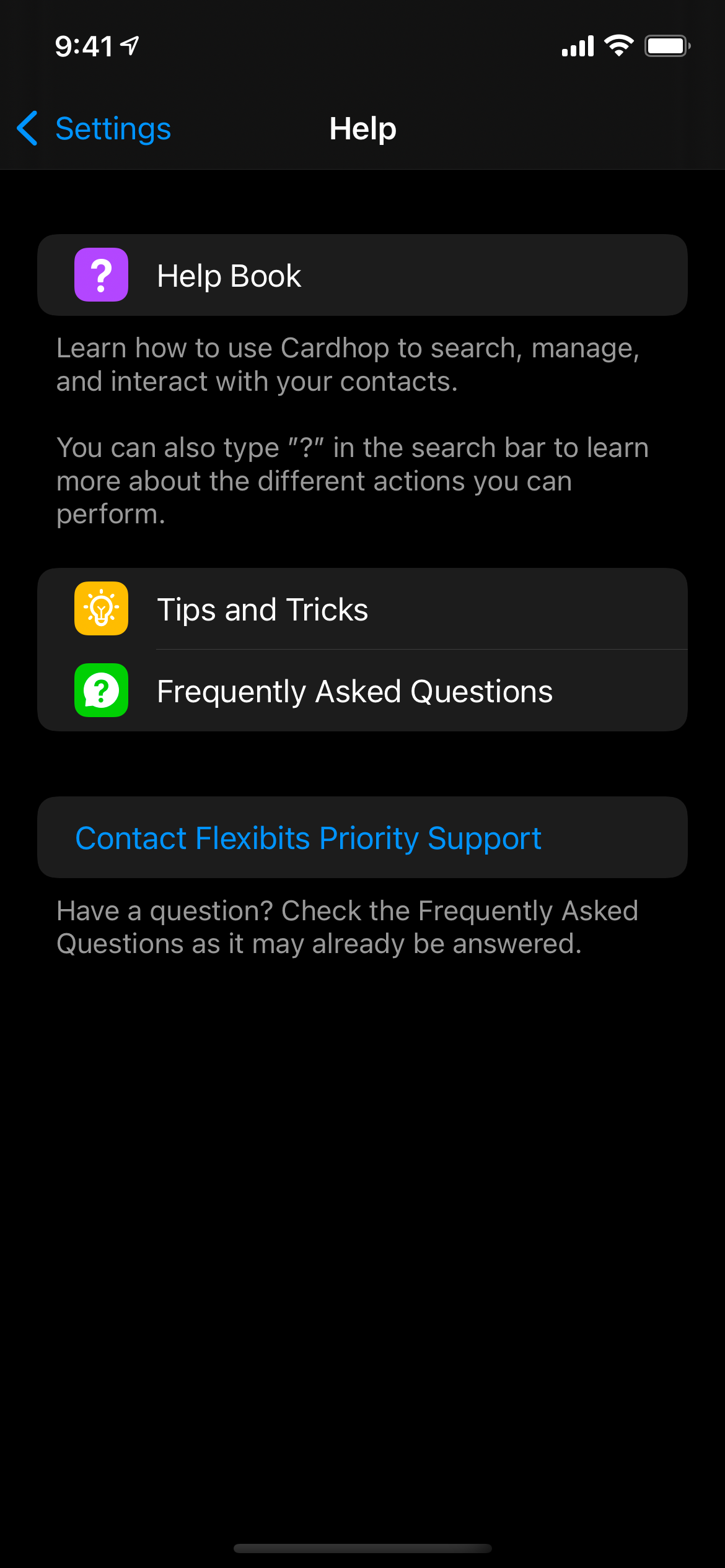
In this section you'll find links to this Help Book, our Cardhop for iOS Tips and Tricks page, our Cardhop for iOS FAQ and our Privacy Policy. You can also contact Flexibits Support from here.


