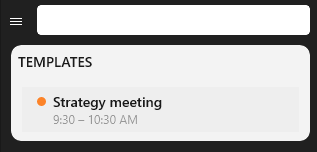Adding Events and Tasks
Quickly and easily create new events and tasks with Fantastical's natural language input. Open Fantastical, then enter your event or task the way you would speak it (see below for examples). When creating an event, you can also drag the event preview to a different day or time, and the event creation details will update automatically. When you press Enter, your new event or task will be added.
Tips for entering sentences
Fantastical's natural language engine is very powerful and very flexible. It can take input written the way you would normally speak it, and convert it into events and tasks for you without any extra effort.
Natural language recommendations
You can specify which calendar or task list you'd like to add to by typing a slash (/) followed by the calendar or task list's name. For example, /h would switch to your calendar named Home and /w would switch to your Work calendar, etc. To add an invitee using natural language, type the word "with" followed by the first few letters of your contact's name. Choose a location by typing "at" and then the location name. You'll also see some previous and suggested locations too.
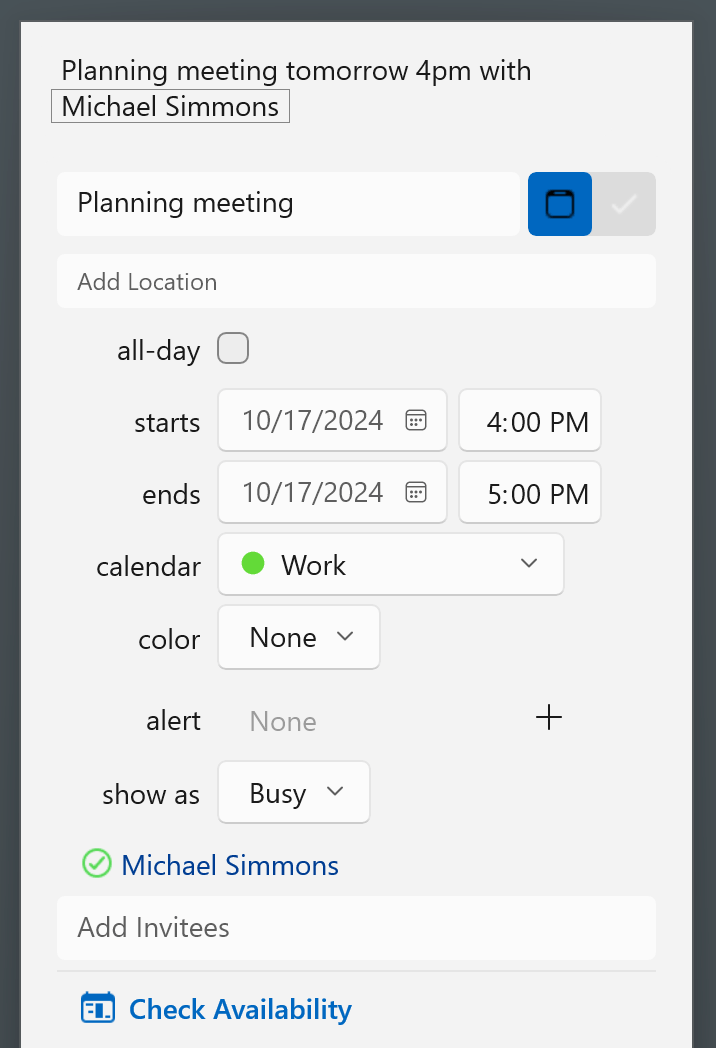
Creating tasks
Fantastical will automatically create an event when you begin typing a sentence. You can explicitly tell Fantastical to create a task by clicking on the toggle slider at the top-right of the new event area.
If you'd like to tell Fantastical to create a task, you can start a sentence with "reminder", "todo", "task", or "[]".
You can quickly set the priority of a new task by adding exclamation points to the end of your task. More exclamation points will increase the priority of the task.
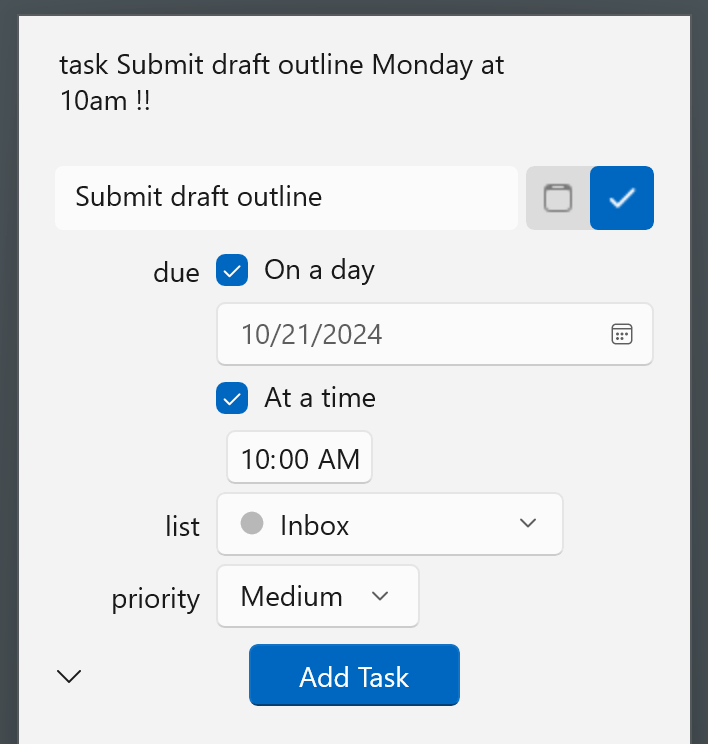
Examples
Here are some sentences you might enter while using Fantastical:
Grocery shopping at Wegmans Thursday at 5pmSoccer practice every Tuesday with John at 6pmFamily vacation from August 9-18Sam's birthday every year on 5/16Piano lessons Tuesdays and Thursdays at 5-6pm from 1/21 to 2/23Lunch every Tuesday until 2/5task Final project due August 15todo Finish important task by Thursday!!!Haircut tomorrow at Quick Cuts 10am alert 30 minutesImportant meeting at 2pm on Tuesday /work
To put specific text in the event or task title that might otherwise confuse the parser you can enclose it in quotation marks:
"Prepare for Wacky Wednesday" on Tuesday at 9pm
Manually specifying a start date
In the Mini Window, double-click a day in the calendar to start a new entry for that specific day. In the Full Calendar Window, you can double-click on a day in the week or month view, or on a specific time in the day view to create a new event at that point.
You can also drag within the day, week, or month views of the calendar to specify both start and end dates. Place your cursor where you want the event to start, then click and drag to the time you'd like it to end.
Making templates
Use templates to quickly make new events or tasks with similar details to an existing item. To make a new template, right-click an event or task, and then click Create Template. This will save the event/task as a template for future new events or reminders. When you next create an event, you’ll see the event/task you selected listed as a template. Click the template to review the details, make adjustments if necessary, and then click Add Event to schedule the event/task. If you're creating an event/task using the Mini Window, then you can toggle template visibility on or off by clicking the icon to the right of the text field. Right-click on a template to edit or delete it.