Apple Watch
Fantastical for iOS includes the Fantastical Apple Watch app.
Installing Fantastical on your watch
After installing Fantastical on your iPhone, the Fantastical app will be listed in Apple’s Watch app. Here, you can choose to install Fantastical on your Apple Watch by enabling the ‘Show App on Apple Watch’ switch.
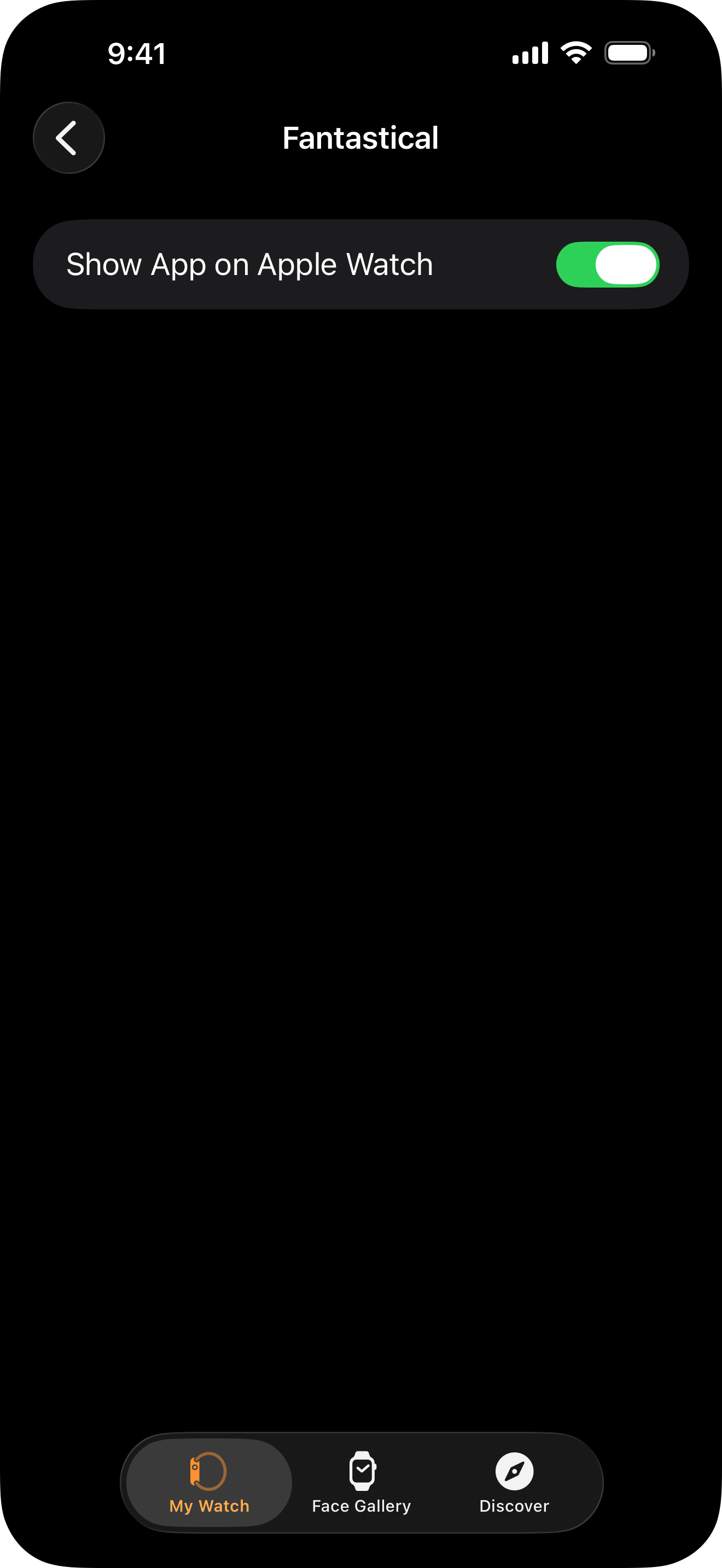
Tap the app icon on your watch to launch Fantastical, and during the initial set-up you may be prompted to open Fantastical on your iPhone so that your data can be synced to the watch accurately. After this initial set-up you'll be able to use Fantastical on your watch without being connected to your phone.
![]()
Fantastical's three main views
The Fantastical Watch app has three main views to choose from, and you can access them by tapping the ellipses in the bottom right corner of the app.
The Up Next view gives you a quick overview of your next appointment and current weather conditions.
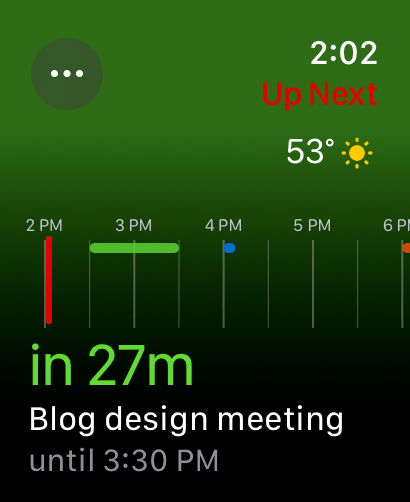
The List view displays any events and tasks scheduled over the next few days alongside the expected weather forecast.
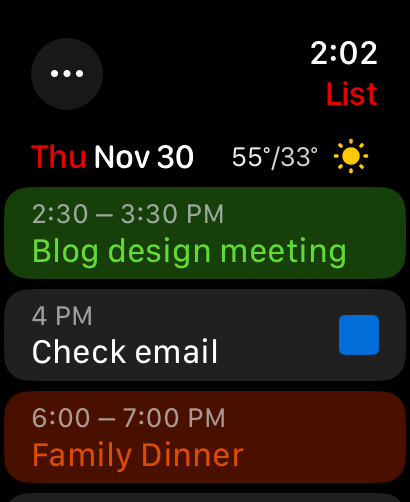
The Tasks view collects all of your tasks in one convenient place and allows you to complete them with a tap.
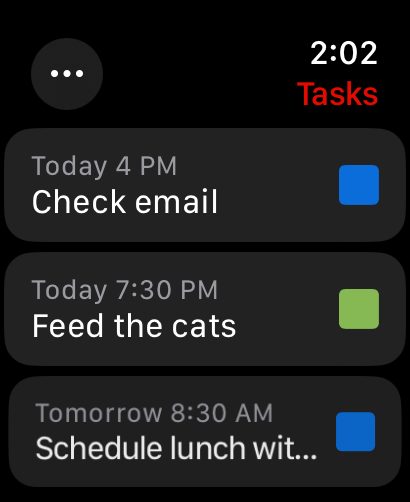
Create events and tasks
Tap the + in the top left corner of any view in the Watch app to add a new event or task.
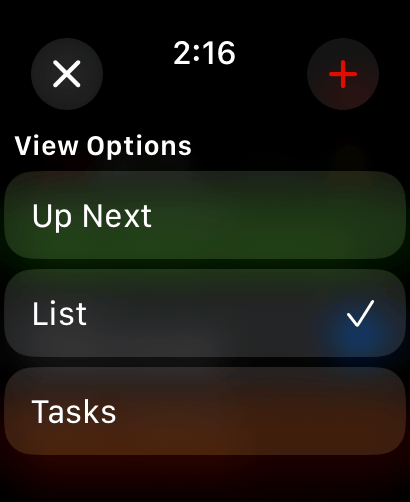
If you have an Apple Watch Series 6 or below, or an Apple Watch SE, you can use Scribble or dictate to enter your events or tasks. To add a task on the Watch, make sure you enter 'task' or 'todo' at the beginning of your sentence.
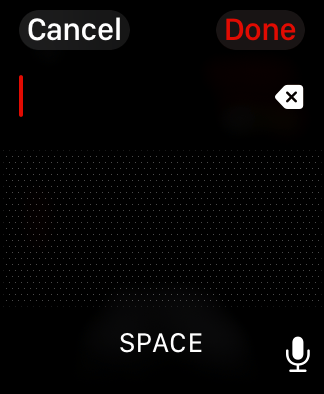
If you have an Apple Watch Series 7 or above, you can use the QWERTY keyboard or dictate to enter your events or tasks. To add a task on the Watch, make sure you enter 'task' or 'todo' at the beginning of your sentence.
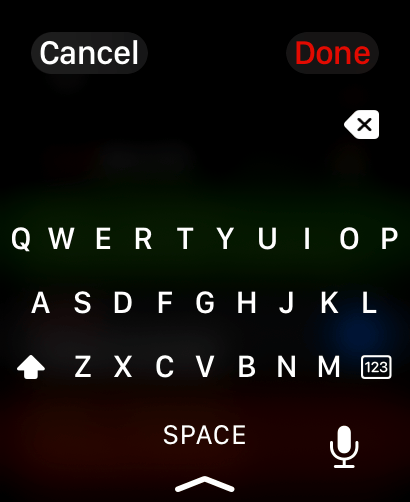
Delete events and tasks
To delete an event or task directly from Fantastical on your Apple Watch, open the Fantastical app, and select the event or task to view the details. Scroll to the bottom and tap the Delete button.
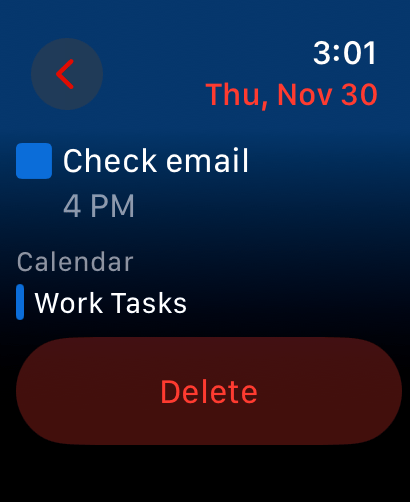
Configure Fantastical's settings
Fantastical for Apple Watch has various settings that can be configured. Open Fantastical on the iPhone and tap Settings > Apple Watch to see everything you can configure.
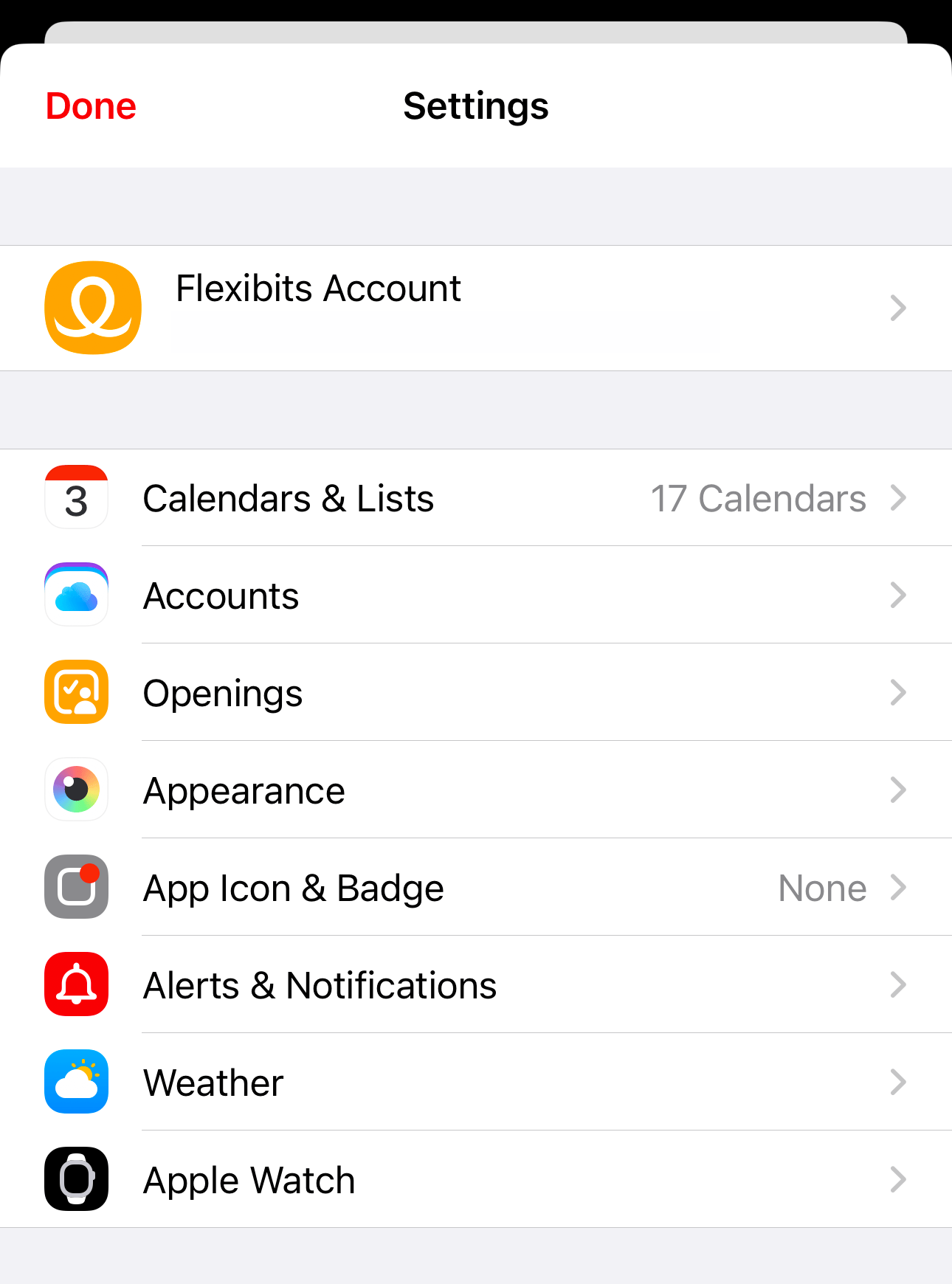
General
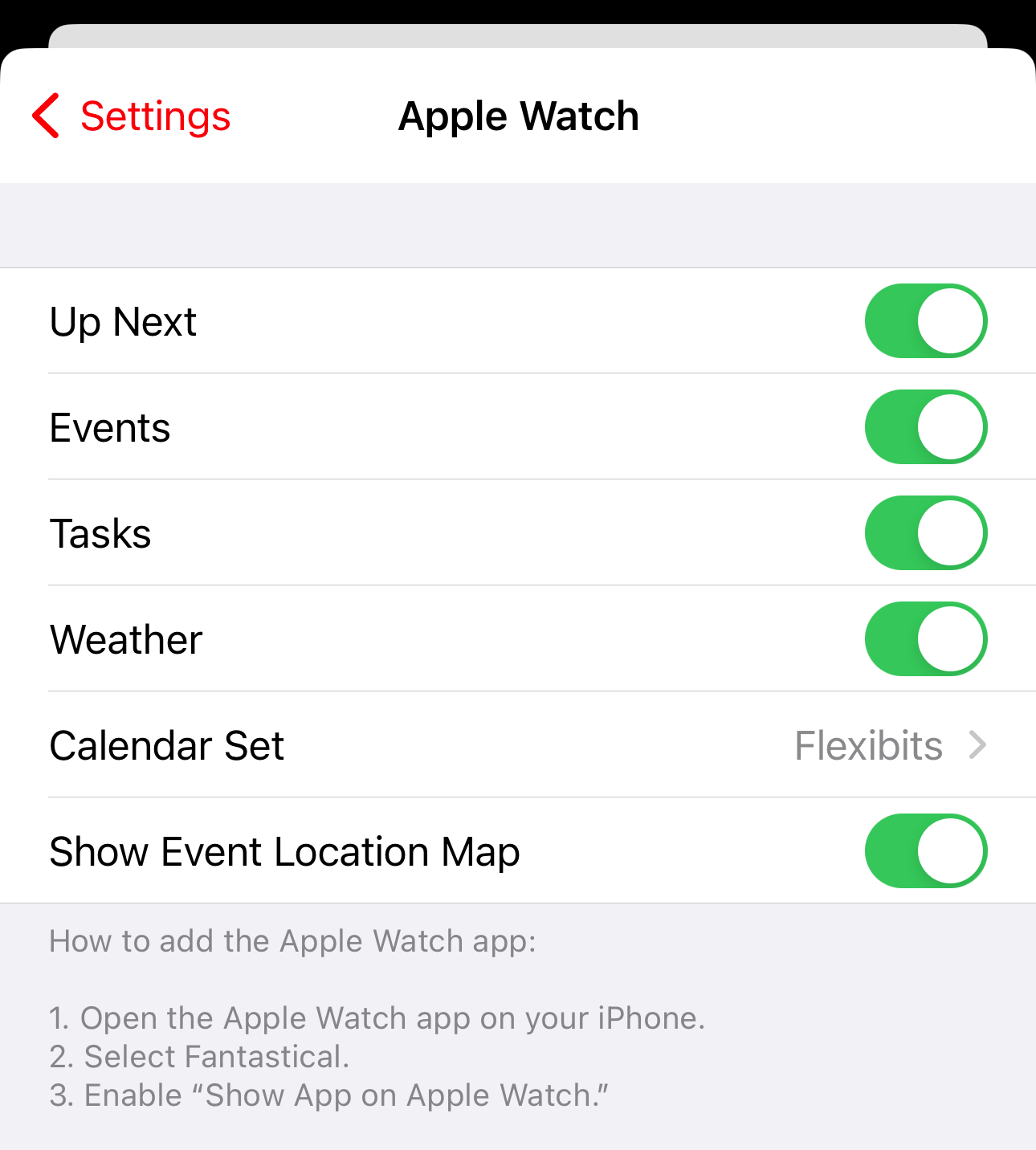
- Up Next: Toggle the Up Next view on or off.
- Events: Toggle the Events view on or off.
- Tasks: Toggle the Tasks view on or off.
- Weather: Choose if the weather forecast is visible or not.
- Calendar Set: Select which calendar set you want to use on the watch app.
- Show Event Location Map: Show or hide the map of an event's location to maximise screen space.
Up Next
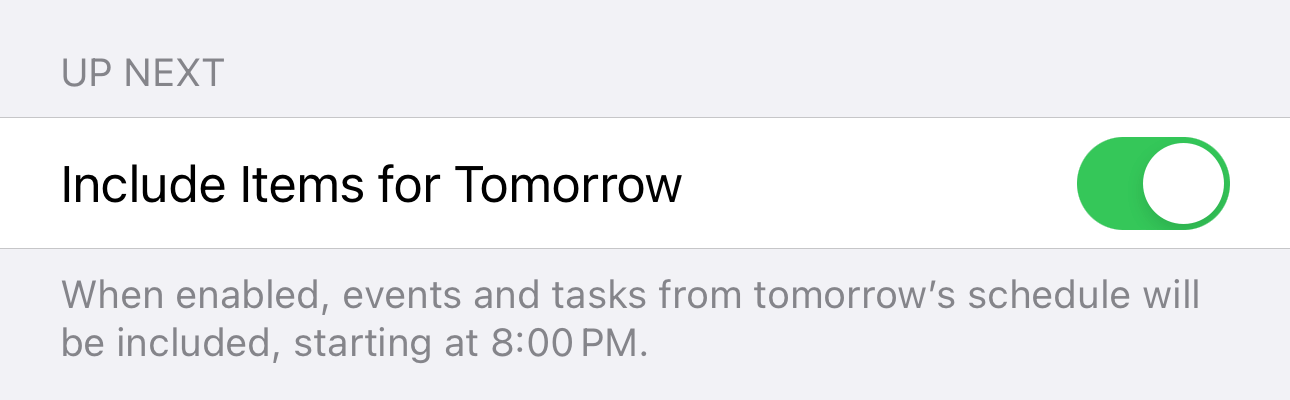
- Include Items for Tomorrow: Choose to show events and tasks from tomorrow's schedule starting at 8 PM on the current day.
List
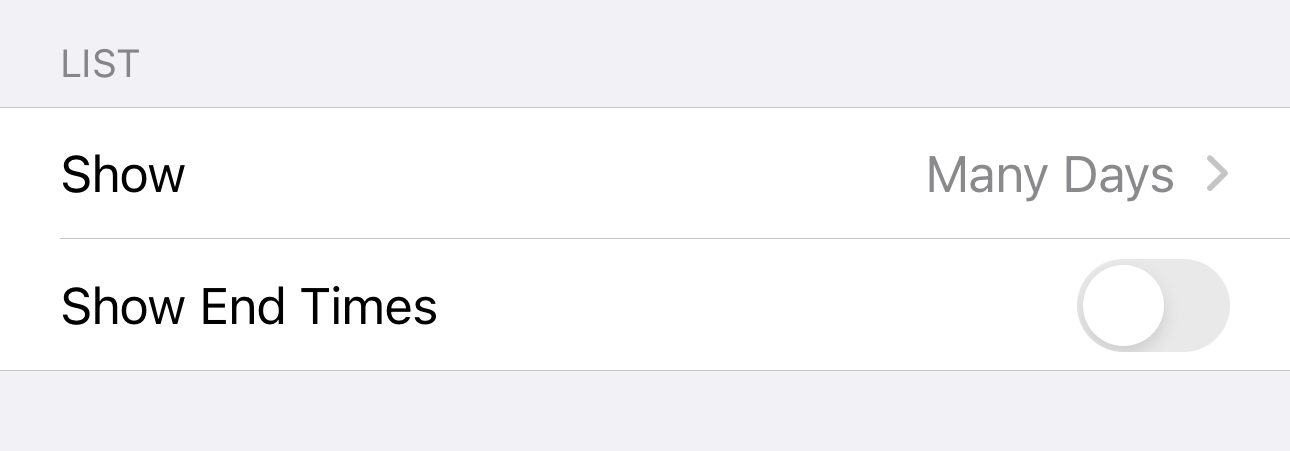
- Show: Choose whether to see many days, today only, or today and tomorrow.
- Show End Times: Enable this to see both the start and end times of events.
Tasks
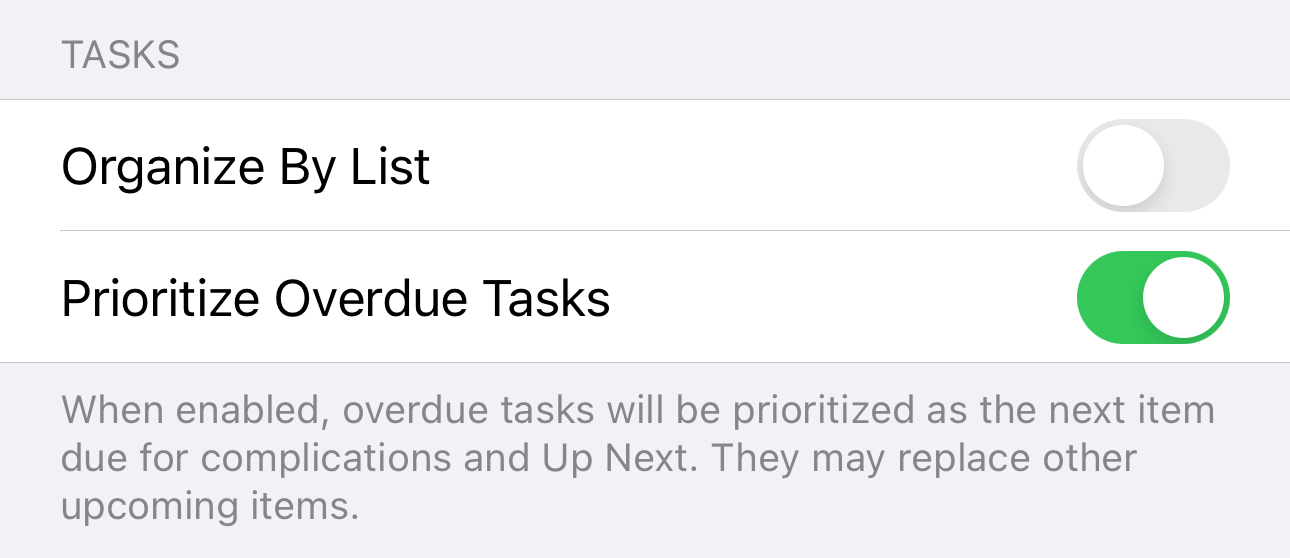
- Organize By List: Organizes tasks by the lists configured in the Reminders app.
- Prioritize Overdue Tasks: Overdue tasks will take priority in complications and Up Next.
Complications
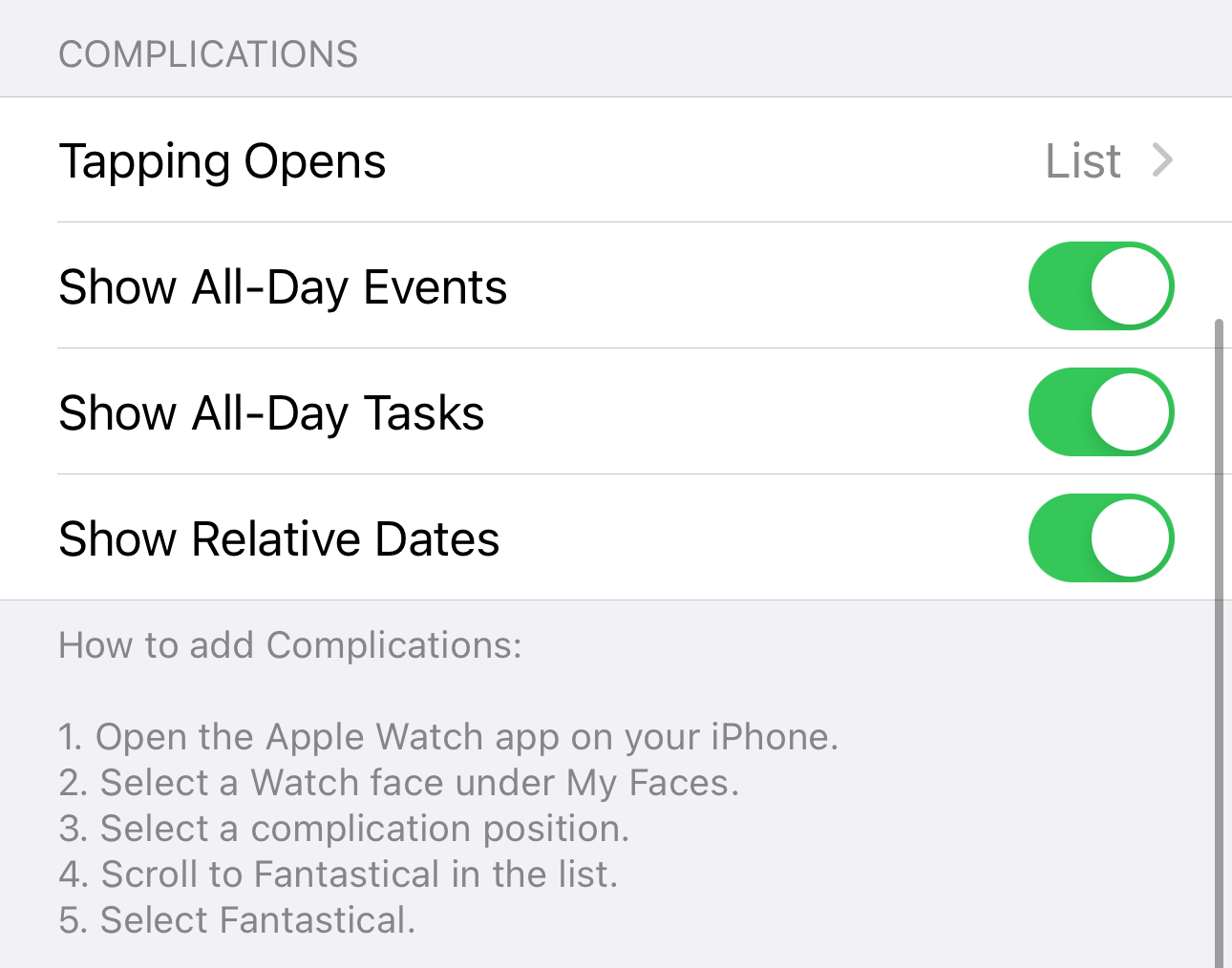
- Tapping Opens: Select the action to be taken when tapping one of Fantastical's complications.
- Show All-Day Events: Show or hide all-day events on the complications.
- Show All-Day Tasks: Show or hide all-day tasks on the complications.
- Show Relative Dates: Display how long until an event begins rather than when it begins.

