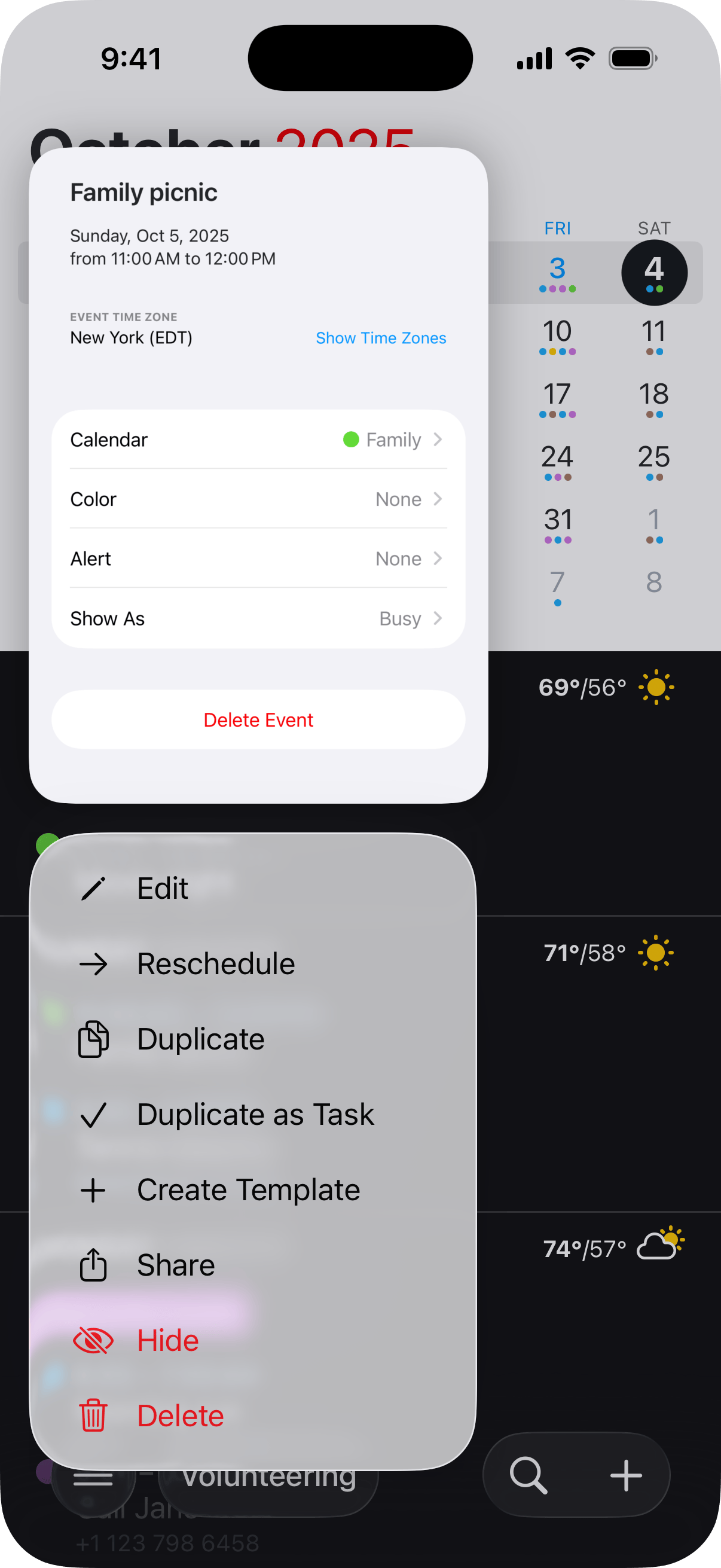Invitations
Fantastical includes a number of tools to make it easy to manage invitations to and from other people.
Responding to invitations
When you receive a new invitation you'll see an inbox icon appear at the top of the app. Tap this icon to view all your pending invitations and choose to set your status to Accept, Decline, or Maybe by tapping the corresponding buttons. If you have multiple pending invitations, you can tap the ellipses in the top right to quickly take action on all invitations with one tap.
Inviting people to events
Fantastical will search the system Contacts when it looks like you're trying to invite someone to an event. For example, typing "Lunch with Beth tomorrow" will allow you to quickly invite Beth to the event.
Fantastical will also search for contacts stored on your Google or Exchange server, providing you've added at least one of those accounts to Settings > Accounts, and that the contacts you want to invite belong to the same account that you are creating the current event on.

When creating an event, tap Show More to see the invitees field. You can add an email address or search for any contacts you have in the Contacts app and invite them to your event. Tap Check Availability in the upper-right to see your invitee(s) schedules, and use the Next Available Time button to automatically create your invite for the next free slot that coincides with you and your invitee(s) schedules.
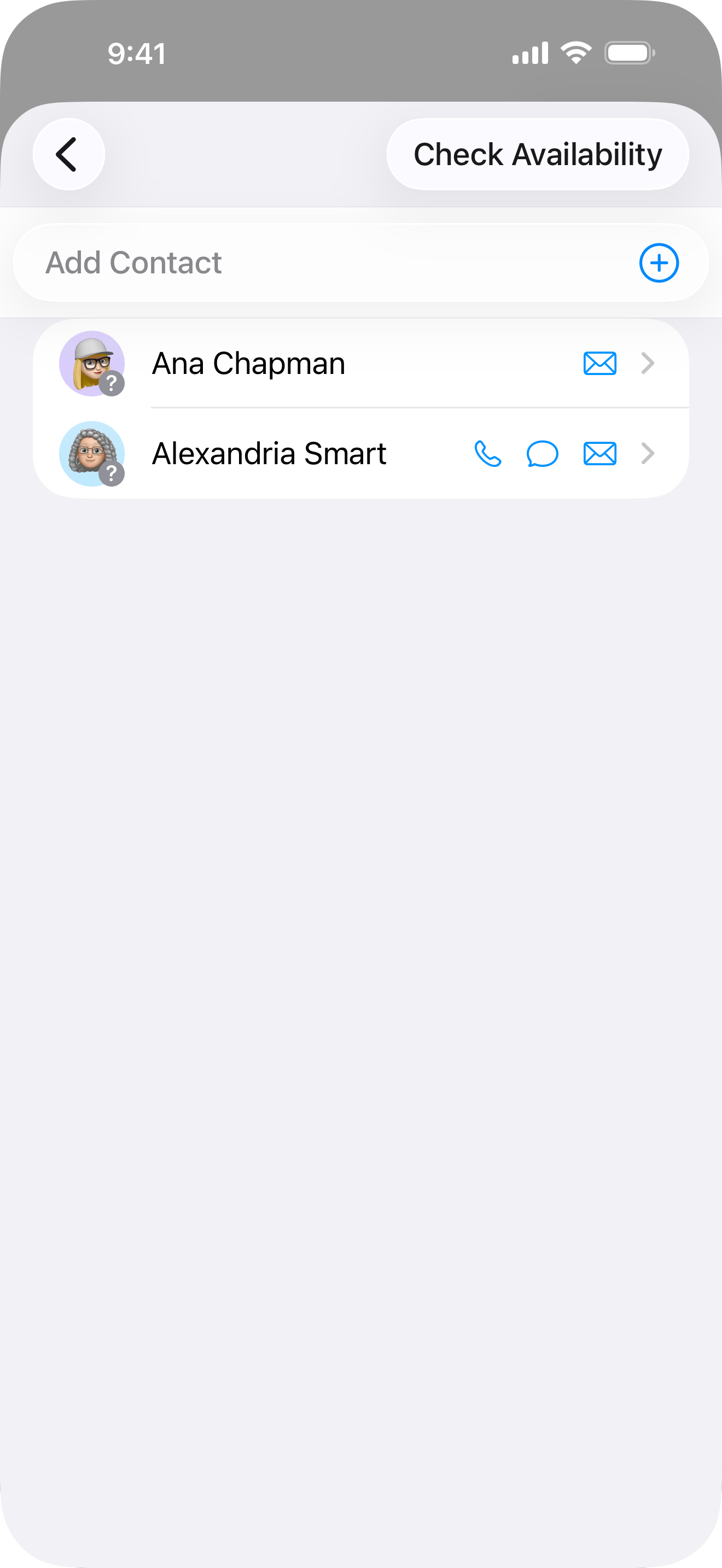
If you're creating an invitation on an Exchange calendar, you can choose whether the invitee needs to send a response or not. In the event details, tap the invitee's section, then swipe left on the invitee's name to choose whether to request a response or not.
Sharing events
If you want to share an event with someone without inviting them to it directly, you can hold your finger on the event and tap Share to email the event to another person.