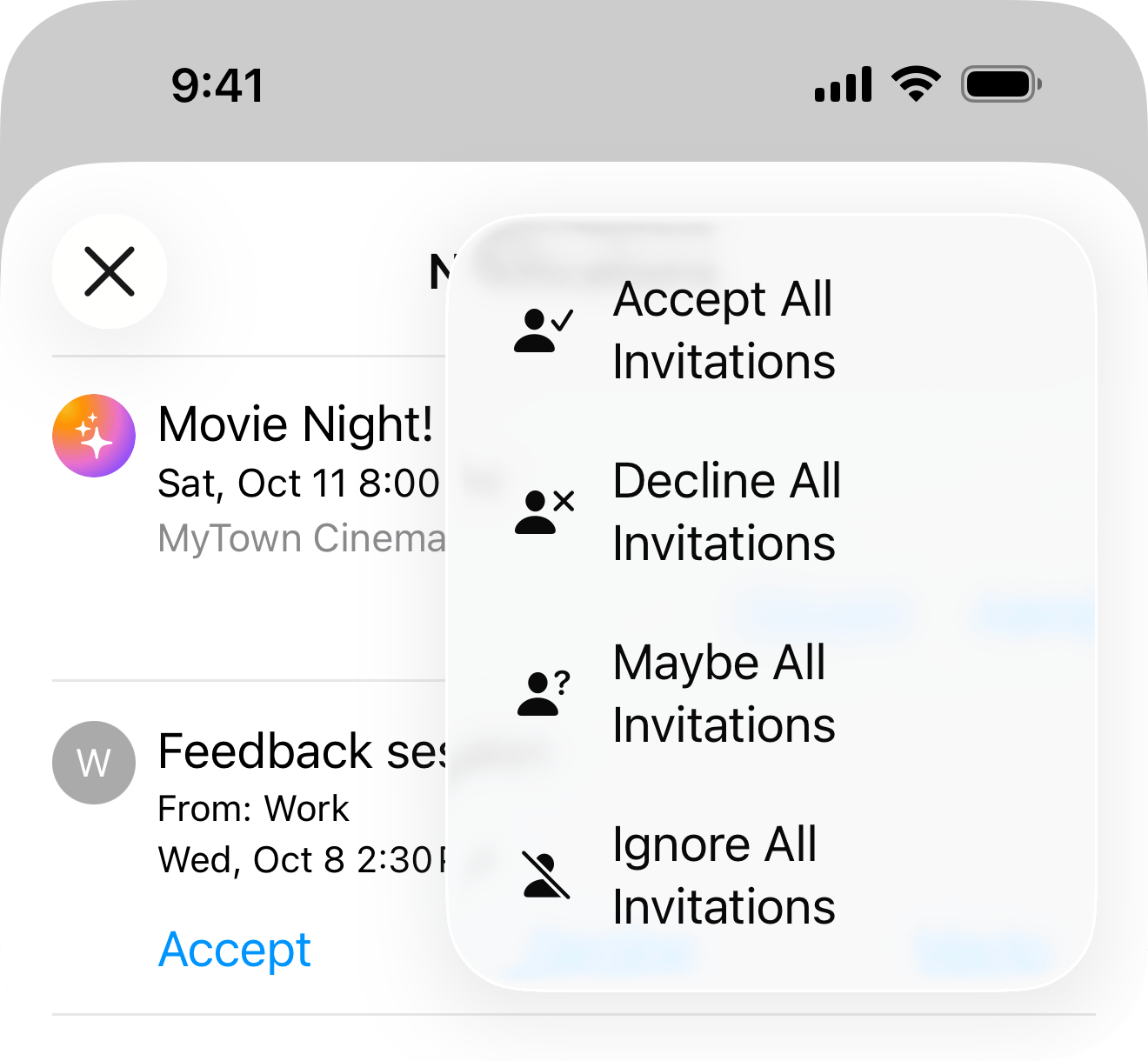Notifications
Fantastical shows notifications for different types of activities related to your calendar, such as event or task notifications, travel time notifications, or changes to shared calendars.
Disabling alerts from specific calendars or task lists
You can disable alerts and invitation notifications from a specific calendar by doing the following:
- Open Fantastical's Settings.
- Select the Calendars & Lists option.
- Tap the red i to the right of the calendar name
- Enable Ignore alerts.
- Tap Save in the top right corner.
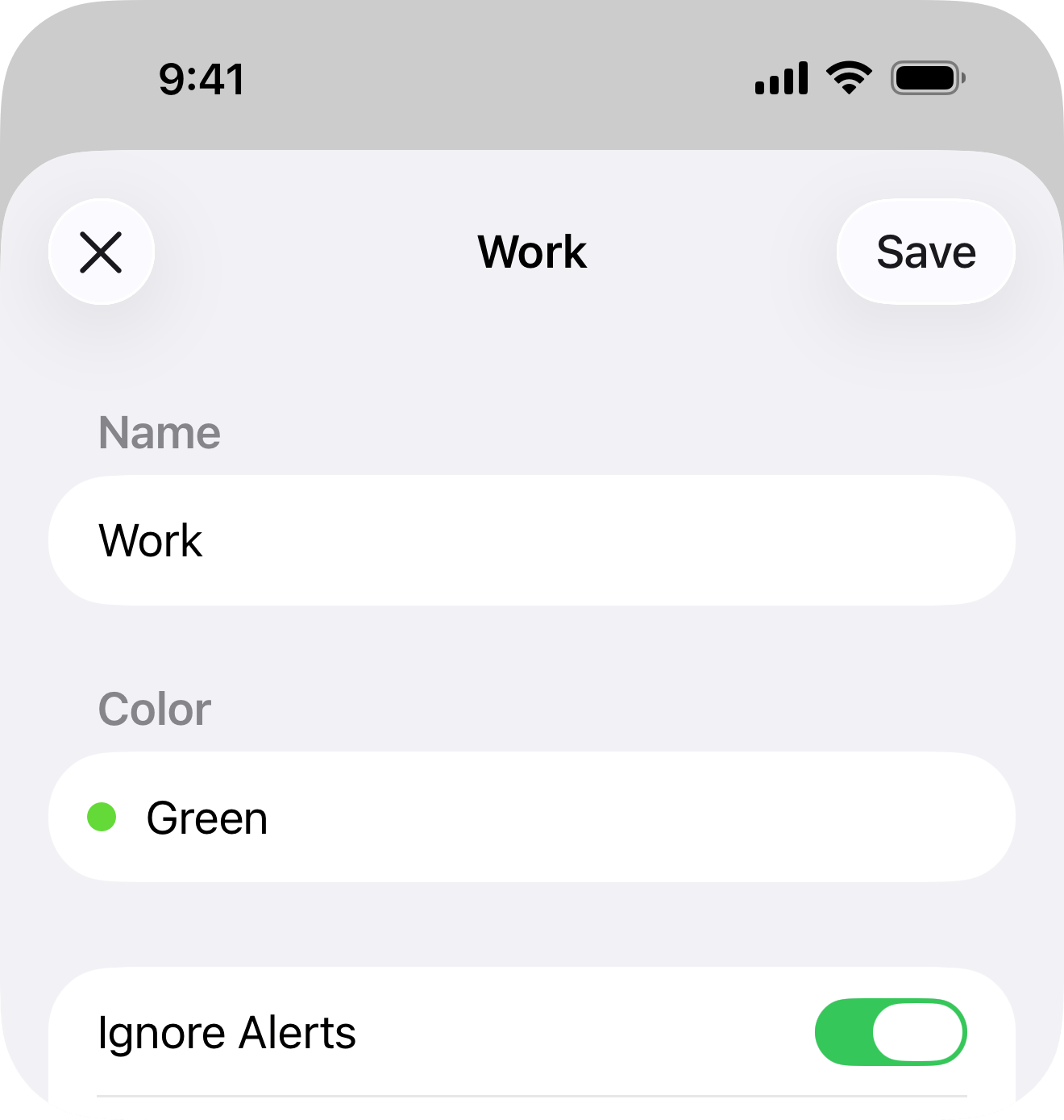
You can also disable shared calendar notifications by turning off the Shared Calendar Notifications setting in Fantastical > Settings > Alerts & Notifications.
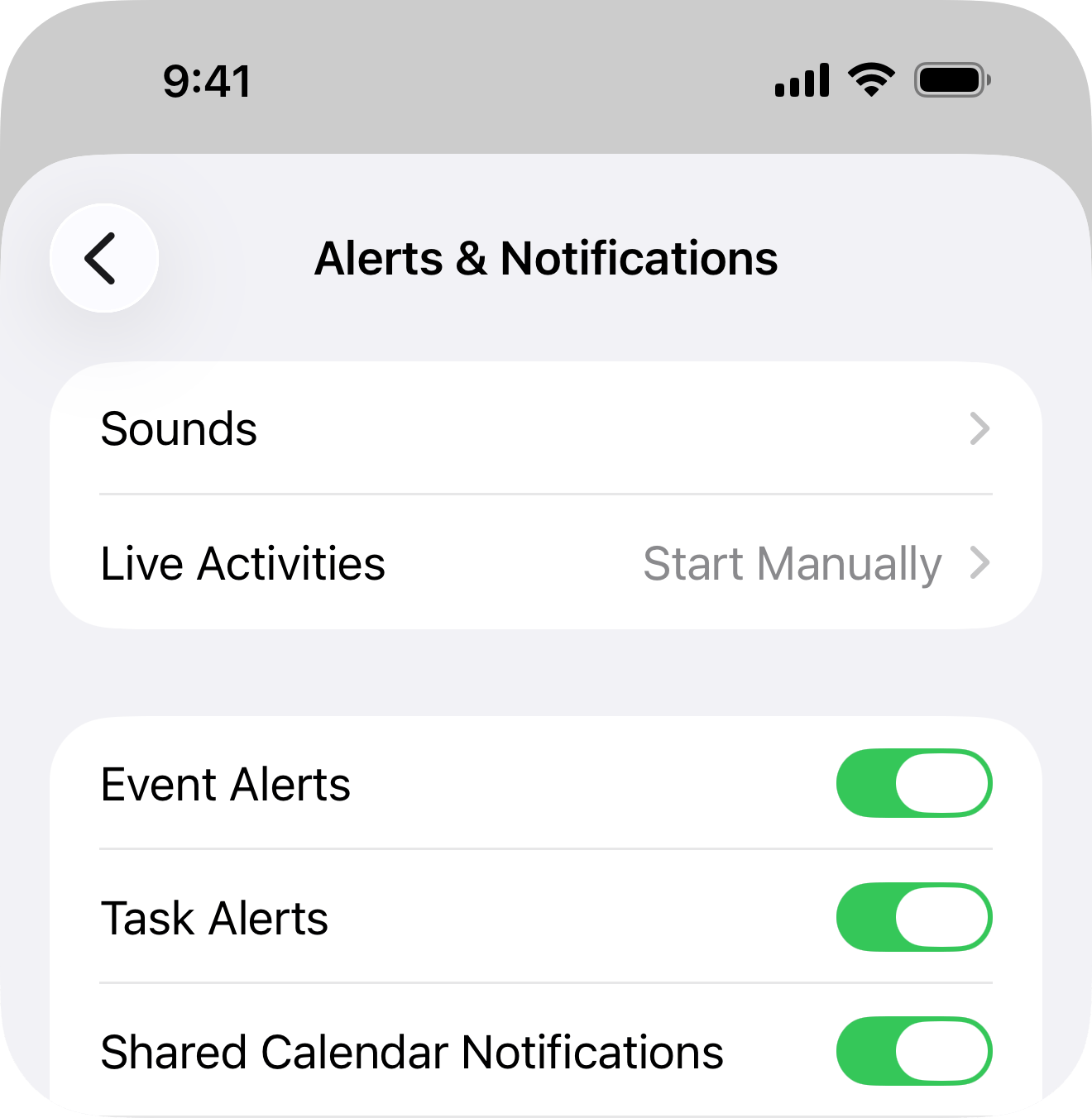
Snoozing notifications
Snooze an event or task notification by tapping and holding on the notification.
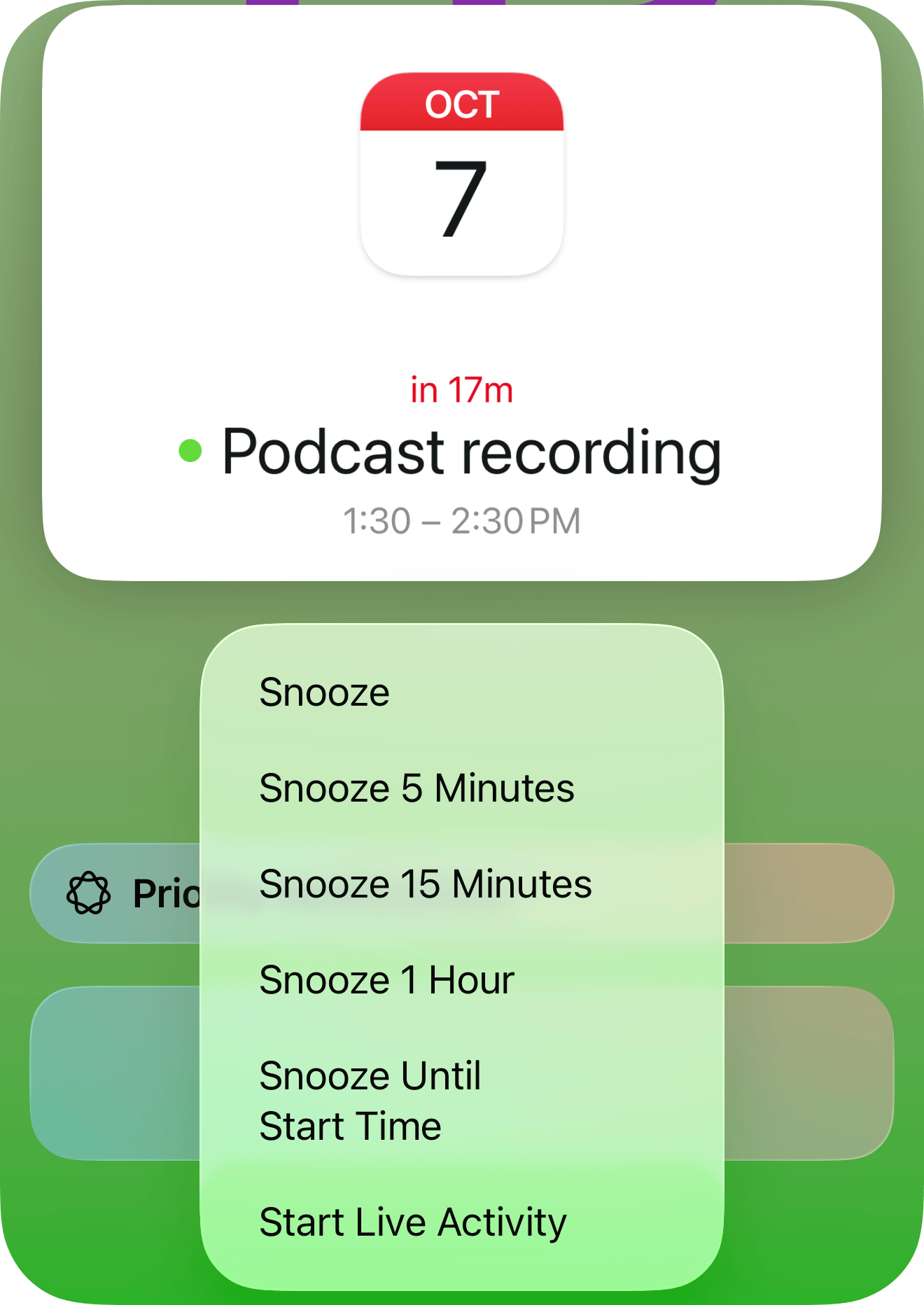
Task notifications
Quickly complete a task directly from the notification by tapping and holding on the notification.
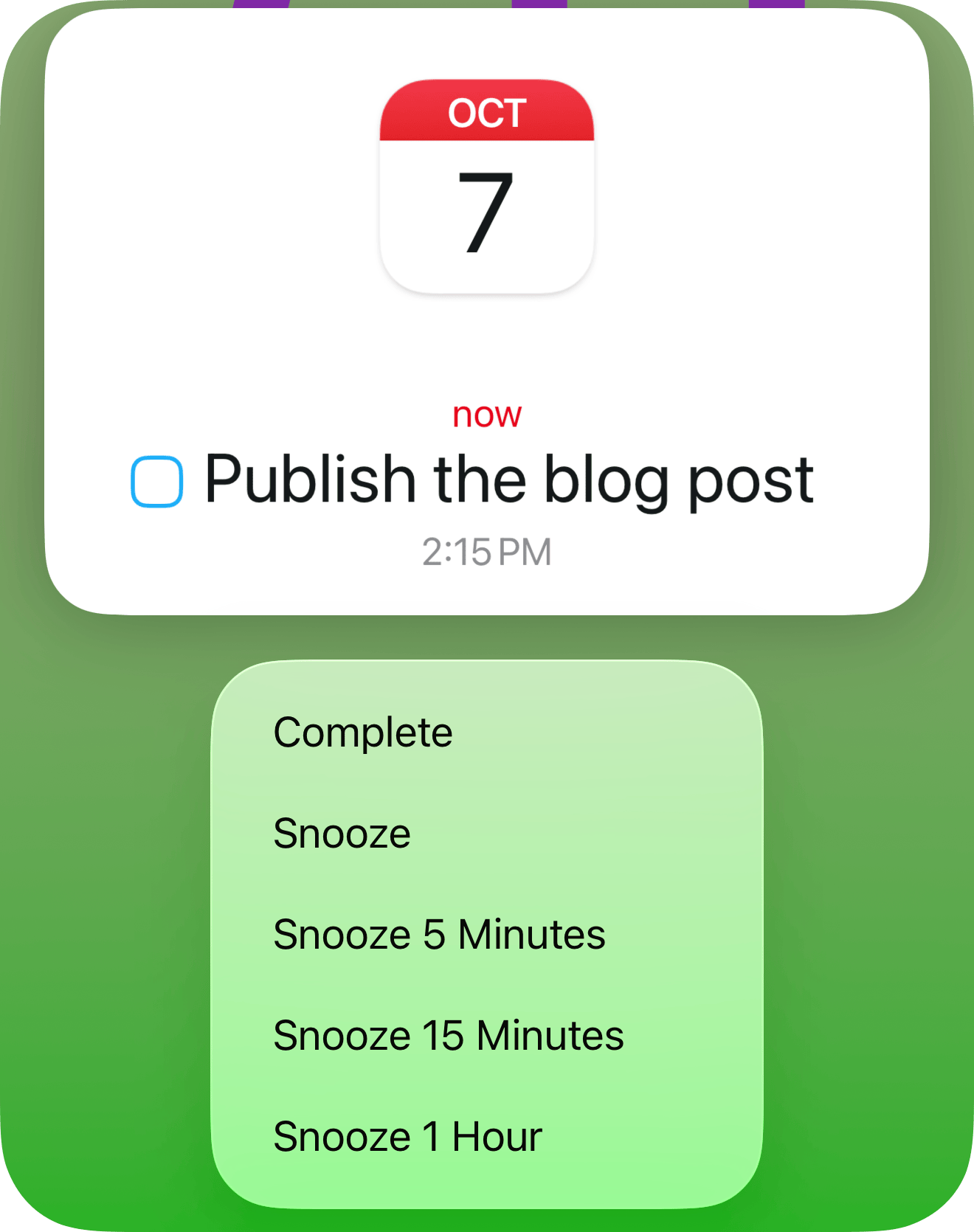
Accepting or declining invitations
Tap and hold on a notification to respond to an invitation directly from the notification.
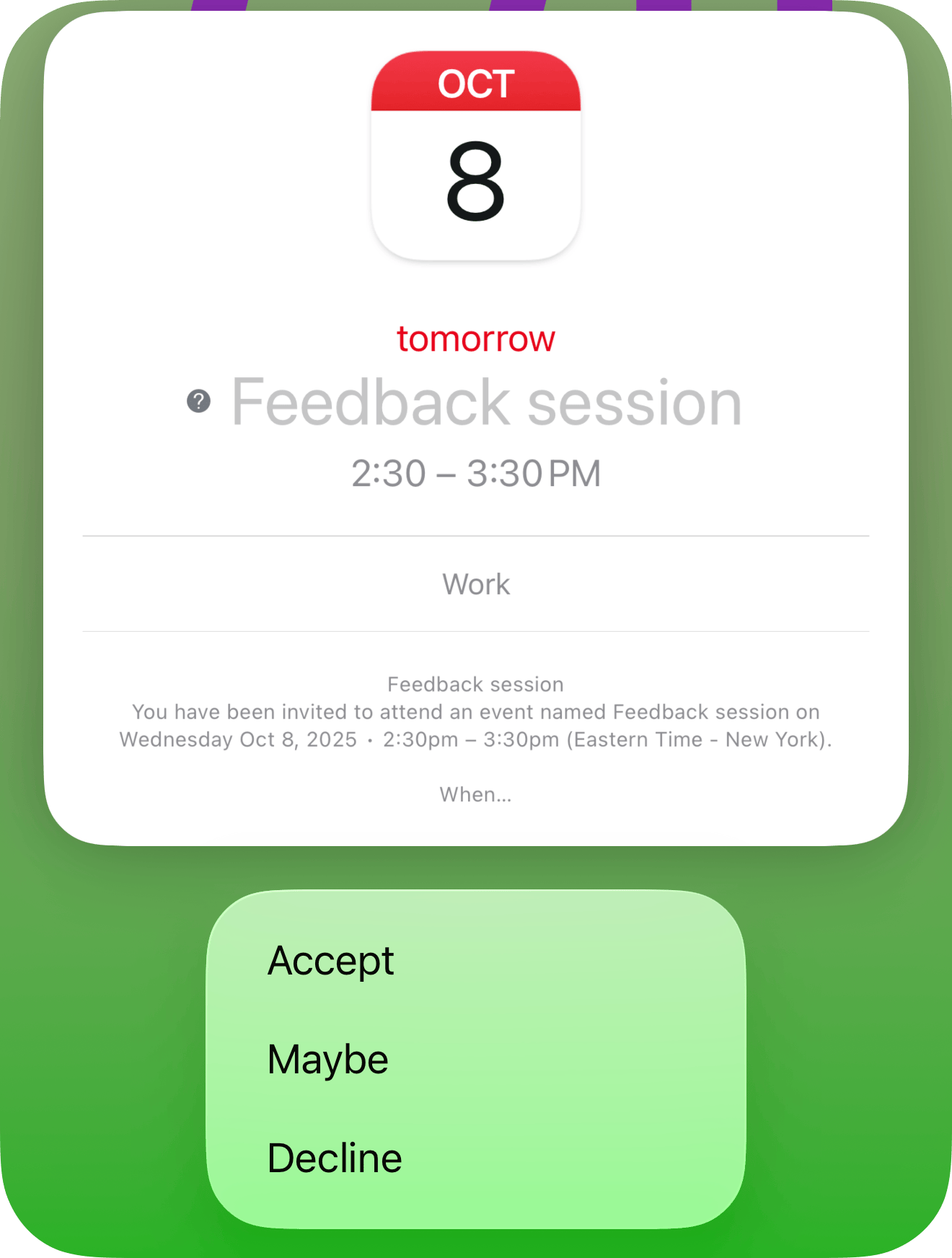
Dismissing multiple notifications at once
Tap on the ellipses in the top right of the notification list in Fantastical to dismiss multiple notifications at once.