Editing Events
Double-click an existing event to edit it. Event details will pop up next to the event, and you can click any field to edit it. Clicking the down arrow at the bottom of the edit window will provide options for adding additional fields to the event or task.
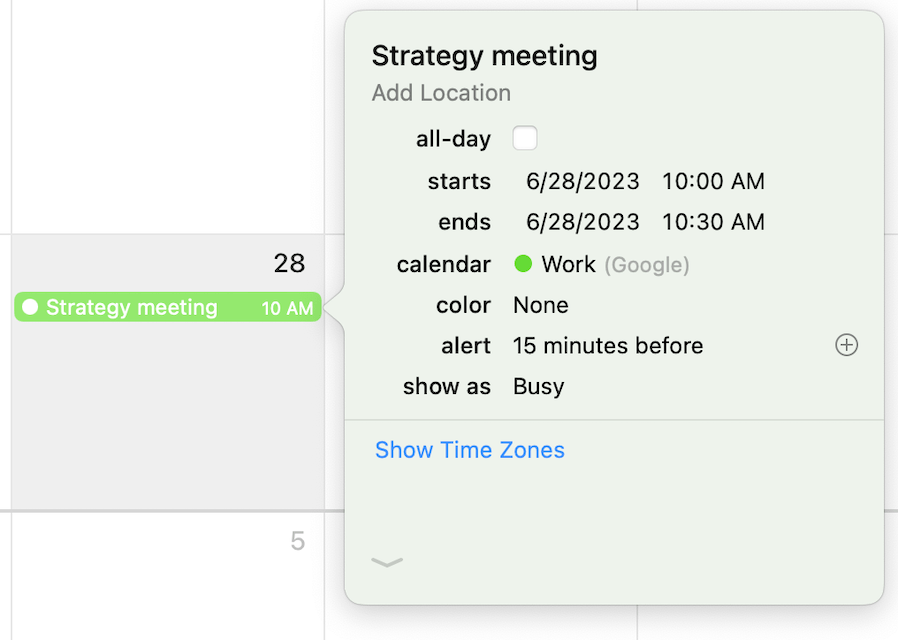
To delete an event or task, select it and press Delete on your keyboard. You can also right-click an event or task and select "Delete" from the contextual menu. By using the shift or command key, you can select and delete multiple events at once.
To move an event from one calendar to another, right click the event and use the "Calendar" submenu to select the destination calendar.
Drag and Drop
Start dates can be changed by dragging an event or task to a new location in list, day, week, and month views. You can also use the shift or command key to select multiple events to drag and drop at once.
In the Full Calendar window's day and week views, you can drag the top or bottom edge of a timed event to modify its start or end time.
Dragging an event or task from the Mini Window's list view to a day in its calendar view will change that event's date to the new day at the same time.
Searching Your Calendars
Click the search icon in the upper-right of the Mini Window, or click the search field in the Full Calendar Window to begin searching. You can also press ⌘F to search. Once you are in search mode, simply enter information about the event you are looking for and Fantastical will return the results.
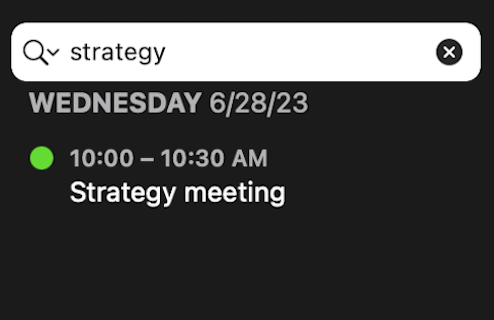
Past events appear dimmed, allowing you to quickly determine whether an event has already occurred. Click an event and that event's details will be displayed.
Search a specific calendar by typing a slash (/) followed by the calendar's name at the beginning or end of your search query. For example, type "lunch /h" to search just your Home calendar for events containing the word lunch.


