RSVP
Fantastical RSVP makes it easy to schedule events with groups of people. With the RSVP feature, you control yes/no/maybe response types, the number of participants allowed, and registration deadlines for your event.
Creating a RSVP event
To begin, start creating your event in Fantastical by adding the event details, and then enable the box to add a RSVP event link.
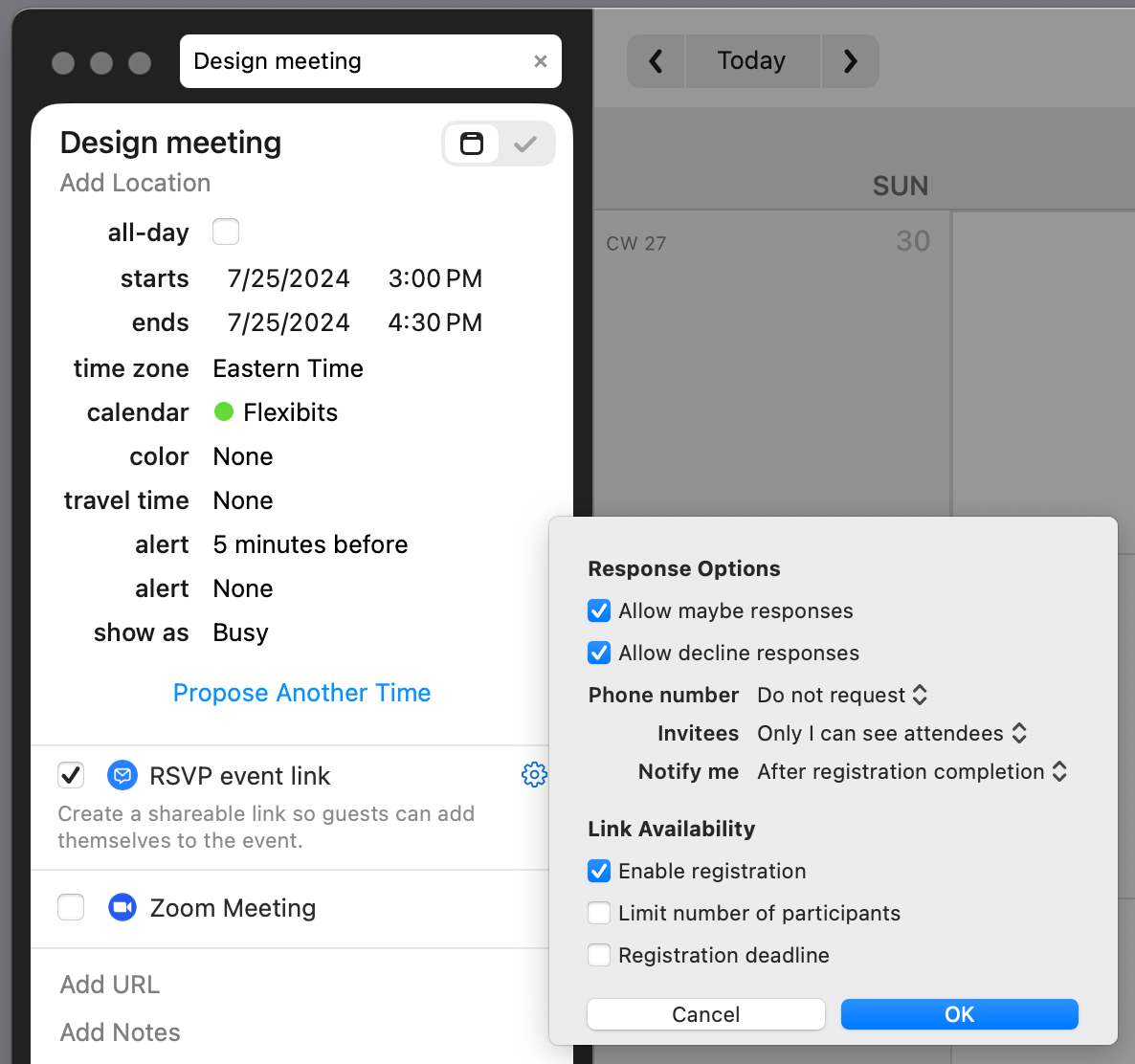
Each RSVP link you create can be customized with the following settings:
- Allow maybe responses: Choose to allow invitees to respond as Maybe.
- Allow decline responses: Choose to allow invitees to respond as No.
- Allow additional guests: Choose to allow invitees to include additional guests without having to register each guest separately.
- Phone number: Choose to not request a phone number, have a phone number be optional, or have a phone number be required when responding to a RSVP event.
- Invitees: Choose to only see the attendees list yourself, or allow all attendees to see the list.
- Notify me: Choose to never receive notifications for attendee replies, or receive notifications after each attendee reply.
- Disable registration: Disables the RSVP link preventing replies.
- Limit number of participants: Allows you to set a specific number of attendees for the event.
- Registration deadline: Allows you to choose when registration for the event closes.
After choosing your RSVP settings, save the event in Fantastical and you will receive your RSVP Invitation link for the event you just created, allowing you to share it with your invitees.
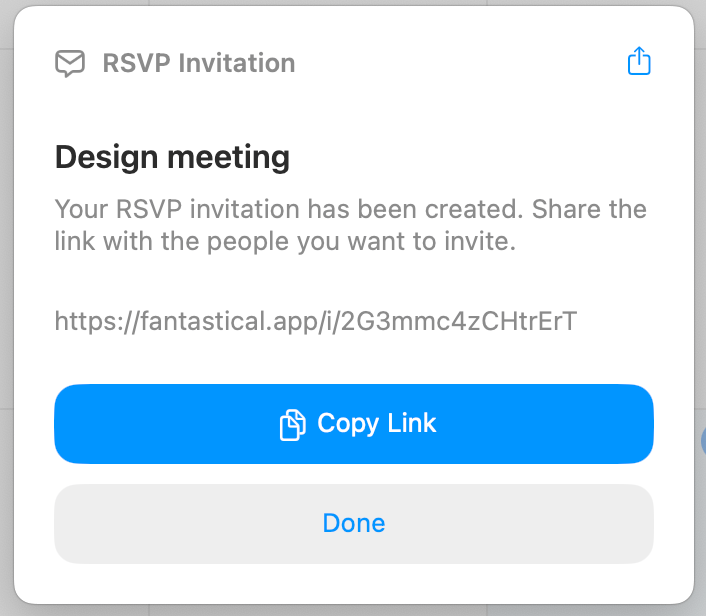
Sharing your RSVP event
Each RSVP event you create will have a unique Fantastical link that you can easily share with your invitees.
Once the URL is shared, each recipient can click the link to view the event details and register their response.
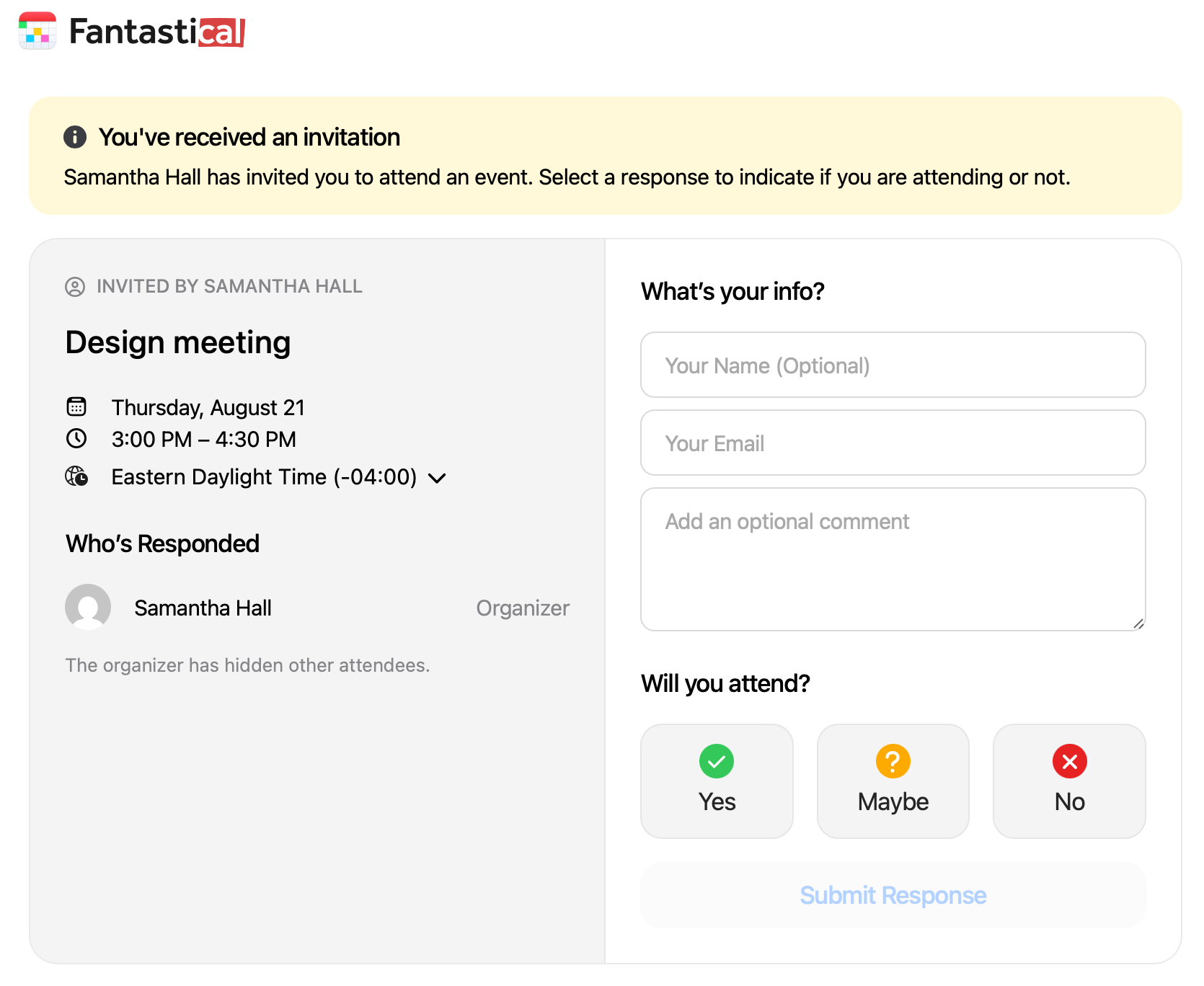
On the left-hand side, the recipient will see the event details, an option to change the time zone they are currently viewing the event in, and what conference call service (if any) will be used for the event.
The right-hand side of the screen allows the recipient to record their response and enter their information. Depending on the settings you chose when creating the RSVP link, you will receive an email notification after each response or you will not receive any email notifications for the attendee responses.
Viewing your RSVP responses
You will be able to view the attendee responses for your RSVP event directly in the event details in Fantastical when you double click on the event.
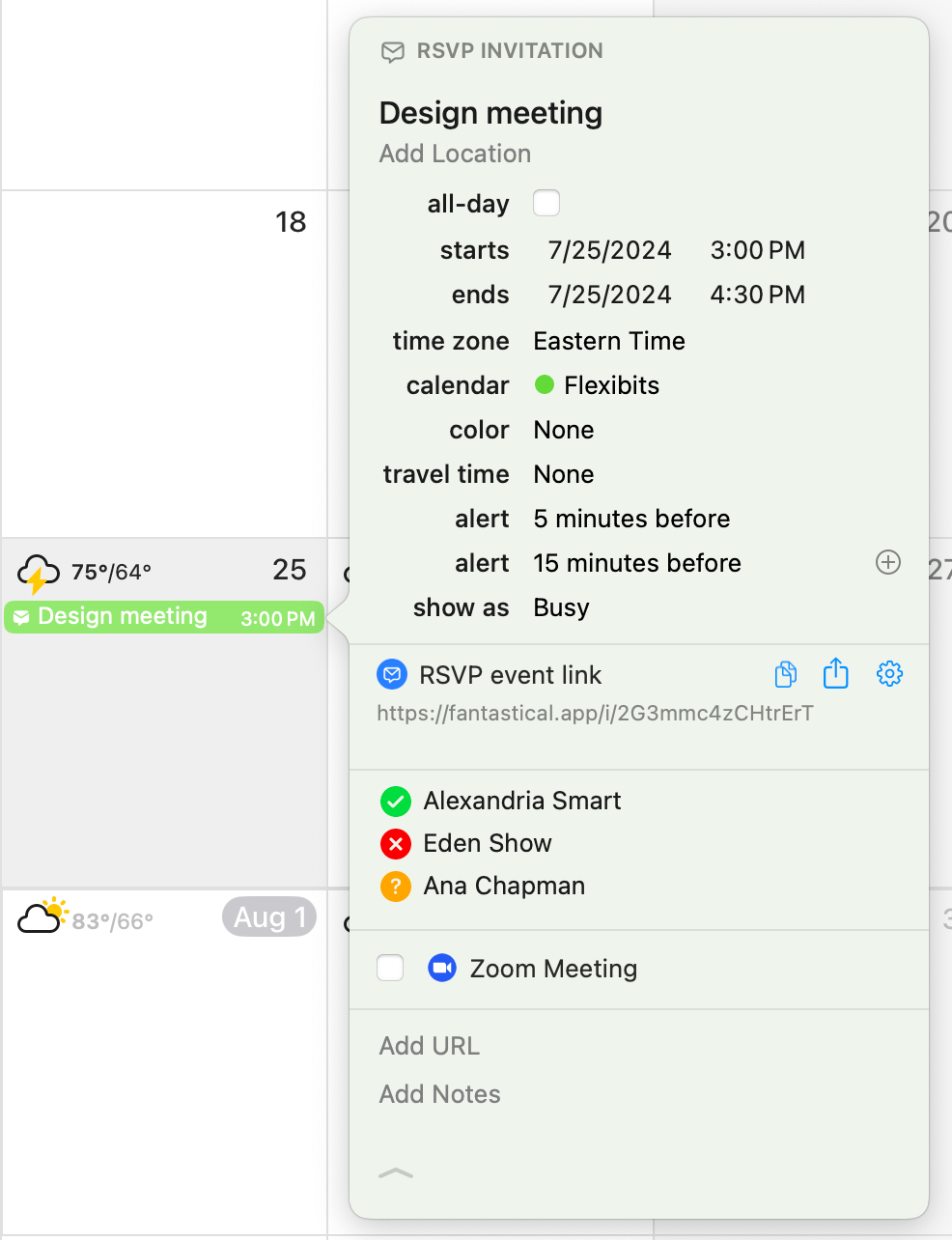
- Yes responses: Attendees that choose the yes response on the RSVP will be marked with a green check mark.
- No responses: Attendees that choose the no response (if offered) on the RSVP will be marked with a red X.
- Maybe responses: Attendees that choose the maybe response (if offered) on the RSVP will be marked with an orange question mark.
Attendees that respond with Yes or Maybe will each receive an email containing the iCalendar file for the event that they can then add to their calendar.


